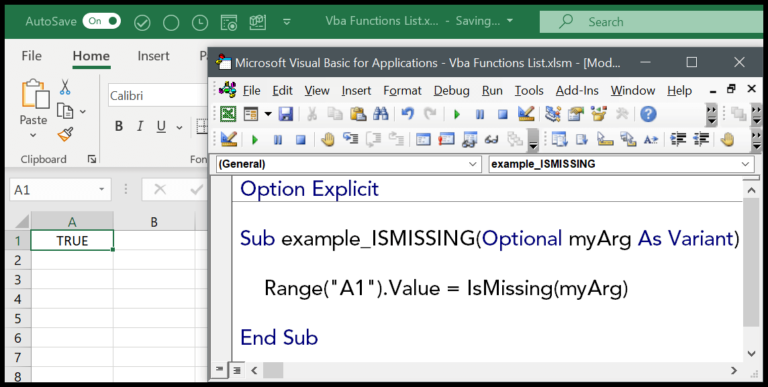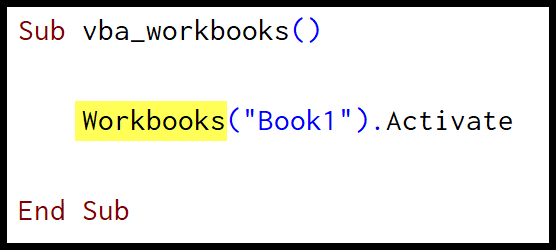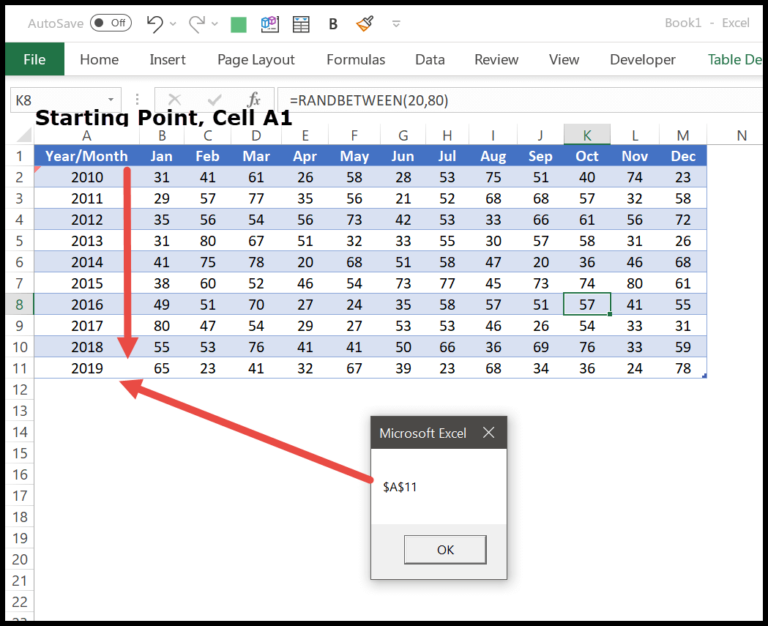I find that customizing my Excel workspace greatly enhances my productivity and efficiency. By inserting macro-enabled buttons on my worksheets, for example, I can perform a range of tasks—from filtering data and running complex calculations to printing and using formulas—with just a simple click. These interactive elements not only streamline my workflow but significantly improve the user experience, allowing for quick and effortless execution of repetitive tasks.
Adopting these nifty tricks isn’t tough at all. Excel provides several methods to add these useful buttons, whether you are using Excel 2007, Excel 2010, Excel 2016, or any other version. By customizing the ribbon, tweaking the Quick Access Toolbar, or tapping into the Developer options, I can create a more interactive dashboard or perhaps even an entire Excel template that suits my work style perfectly. This customization turns my Excel sheets into powerful tools for comprehensive data analysis and problem-solving.
Add Macro Buttons Using Shapes
When I want to add a bit of flair to my Excel spreadsheets, creating macro buttons using shapes is my go-to method. The beauty of this approach is the sheer customization I can achieve. Not only can I pick the button’s size and color, but I can also dive into more intricate formatting to make it integrate seamlessly with my document. Here’s how I do it:
-
Insert a Button Shape: I start by heading over to the Insert tab. I click on the Illustrations group, where I’m greeted with an array of shapes. I usually opt for a rectangle for a button-like feel.

-
Draw and Place the Button: With a simple drag of my mouse, I place and size the button precisely where I want it on my worksheet.

-
Adding Text to Button: For text, I double-click the shape and type in my command or label.

-
Jazz Up the Button: Next stop is the Shape Format tab. This place is like a treasure trove for someone who loves customizing. I play around with font styles, splash in some color, and even add some shadows or bevel for that 3D punch.

-
Installing Commands: The real magic happens when I right-click the button. A menu pops up and tantalizingly offers the Assign Macro option. One click and I’m carted off to a dialogue box where I pick my desired macro.

-
Making the Button Clickable: Post-macro assignment, I witness the cursor morph into a pointing hand over my newly-minted macro button, indicating it’s ready for action.

-
Immobilizing the Button: Lastly, if I don’t want my button to dance around when I’m resizing rows or columns, I head back to the right-click menu and fix its position by selecting Don’t move or size with cells under Format Shape.

And there it is—my very own, sharply designed, and fully functional Excel macro button!
Add Macro Buttons Using Form Controls
When I need to make a worksheet user-friendly, I often add interactive elements like macro buttons using form controls. Here’s how I quickly set up a button that triggers a macro:
- Insert a New Button: I head over to the Developer tab, click the Insert icon on the Control group, and choose the Button under Form Controls.

- Draw the Button: Dragging my cursor, I draw the button on the worksheet wherever it’s needed. A dialog appears right after.

- Macro Assignment: I can then assign an existing macro from the Assign Macro dialog box or skip this step to assign later. If I need to assign a macro later, right-clicking the button gives me the option to do so.

For those extra touches to make the button look good:
- Customize Button Appearance: Right-clicking the button and selecting Format Control leads to options for changing font style, size, and color.

- Stabilize Button Position: In the same Properties tab, there’s a handy choice: “Don’t move or size with cells”, which is great to keep the button stable.

I’ve found this process to be straightforward for adding those useful macros throughout my spreadsheets.
Add Macro Buttons Using ActiveX Controls
After opening the Developer tab, I look for the Insert icon within the Controls group and select an ActiveX Control. Specifically, I go for the Command Button. It’s pretty straightforward to drag it onto my worksheet. Here’s a neat image for reference:

Once I’ve placed the button, I click on the View Code icon to jump into the Visual Basic for Applications (VBA) editor.

I make sure to pick CommandButton1 and then from the right side of the editor, I select the Click event. Now, I’m all set to add my VBA code to make that button do something cool and automate tasks.
| Steps | Action |
|---|---|
| Design Mode | Ensure it’s enabled before editing. |
| Assign Macro | Tie macro code to CommandButton click. |
| Customization | Option buttons can customize actions. |
| Lockdown | Remember to lock controls when done. |
I can easily toggle Design mode to edit or delete my button or even refine the macro I’ve assigned. And guess what? The process really helps me streamline repetitive tasks without a hitch.