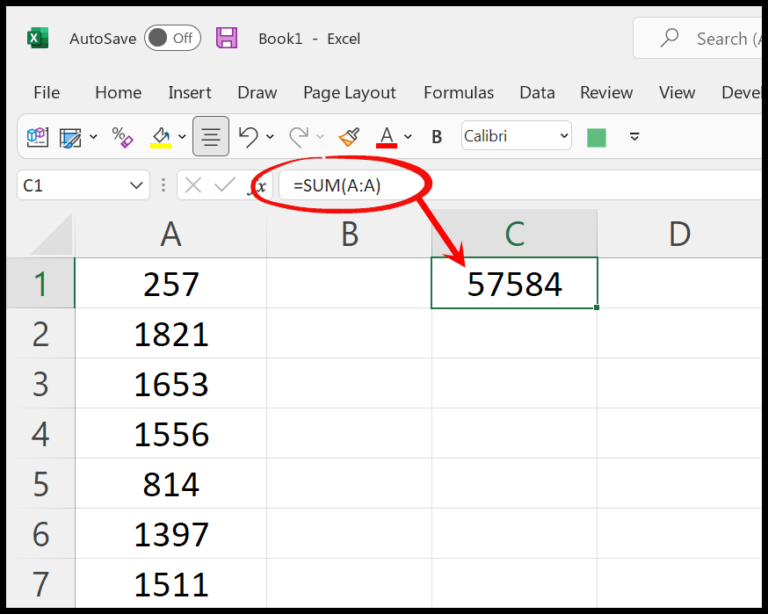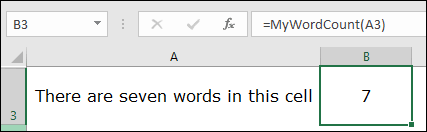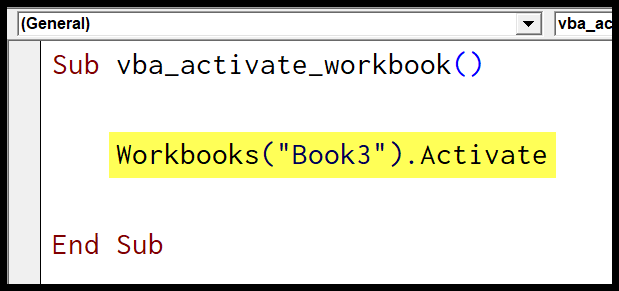In the world of spreadsheet wrangling, keeping your data organized and presentable can be just as crucial as the data itself. I’m no stranger to Excel and the myriad of tricks it has up its sleeves to make life easier. One of the handiest tools I’ve come across is the use of Visual Basic for Applications (VBA) to clear content from cells. Whether it’s a single value that needs to go or an entire labyrinth of formulas that have served their purpose, VBA’s ClearContents method has been a reliable ally in keeping my sheets spick and span.
With all the hours I’ve spent neck-deep in Excel, I’ve learned that the devil really is in the details. Using VBA not only speeds up the mundane tasks but also allows me to preserve the formatting I’ve painstakingly applied. It’s like hitting the reset button without wiping out the efforts put into customizing my worksheet aesthetics. The ClearContents method is a simple yet powerful way to remove the data you no longer need and keep everything else intact, primed for the next batch of analysis.
Key Points
- ClearContents Method: I use this to wipe values/formulas from cells in Excel via VBA.
- Applicability: Works for a single cell, a range, or an entire sheet.
- Code Syntax: My typical code snippet looks like
Range("A1").ClearContentsfor targeted cells.
ClearContents Method
In Excel VBA, I often use the ClearContents method when I need to wipe out only the data and formulas from cells without touching their formatting. Here’s a quick lowdown:
- Method:
.ClearContents - Purpose: Removes data and formulas from Excel cells.
- Range: Applicable to a specific cell, a range, or an entire sheet.
Usage Example:
Dim rng As Range
Set rng = Range("A1:A10")
rng.ClearContents
In this snippet, rng represents my Range object, and rng.ClearContents clears the content from A1 to A10.
Clear Contents from a Single Cell
Sub MyClearContentExample()
' To clear a specific cell, say A1
Range("A1").ClearContents
' Or using cells property
Cells(1, 1).ClearContents
End Sub
Here’s how I clear stuff out when I need to:
- Single Cell: Target cell A1 directly with
Range("A1").ClearContents - Cells Property: Reference it as the first row and column with
Cells(1, 1).ClearContents.
I stick to this straightforward method because it’s like hitting a reset button for that particular spot. Clearing out either text or formulas is a breeze, and it doesn’t mess with any of the formats I’ve applied. It’s your go-to for a quick content wipe in a single cell.


Clear Contents from a Range
To clear data from a specific set of cells in Excel, like the rows from A1 to A10, I use VBA’s ClearContents method. Here’s how I do it:
Sub ClearContentExamples()
Range("A1:A10").ClearContents
End Sub
This keeps the formatting intact but wipes out text and values. Handy for cleaning up without starting over!

Clear Content from an Entire Worksheet
Here’s how I swiftly remove all data from worksheets in Excel:
- Active Worksheet: Just run
Cells.ClearContents. - Specific Sheet: Use
Worksheets("Sheet1").Cells.ClearContentsfor targeted cleanup.
Remember, this won’t affect formatting or comments—just data and formulas!
Here’s a visual cue:

Clear Content from the Selection
Sub ClearContentExamples()
Selection.ClearContents
End Sub
I just select the range I want to clear and run this code. It removes every value or formula but keeps all my formats untouched. It’s like hitting the delete key on my keyboard.

Other Methods
In my VBA adventures, I often use a variety of methods to tweak cell content and appearance. Here’s a quick rundown:
- Clear Contents:
Range("A1").Cleareliminates everything—data and formats. - Comments: Zap them with
Range("A1").ClearComments. - Formatting: Strip cells of styling using
Range("A1").ClearFormats. - Hyperlinks: Remove links with
Range("A1").ClearHyperlinks. - Notes: A simple
Range("A1").ClearNotestidies up those. - Outline: Clean away groupings via
Range("A1").ClearOutline.
Handy for resetting cells without wrecking structure! And for loops or procedures? Just slip these into a macro and automate the cleanup.
Related Tutorials
I find that having a bunch of resources at my fingertips always makes development work easier, especially when I’m tinkering with Excel VBA. Whether I’m trying to manipulate rows and columns or tweak the appearance of cells, here’s a list of tutorials I’ve bookmarked for my projects:
- Working with ranges is fundamental, and I make sure to refresh my skills with Excel VBA Range – Working with Range and Cells.
- For sprucing up cells, knowing how to apply fonts and borders is key. I have these handy:
- Often, I’ll need to count rows or find the last one, and then maybe hide or unhide certain parts of the sheet. These guides come in clutch:
- When I’m in full flow, nothing beats using keyboard shortcuts. So, templates for common tasks like VBA AutoFit or VBA Copy Range to Another Sheet + Workbook save tons of time.
- Cell values are the bread and butter of spreadsheet work; setting, getting, and changing them need to be second nature. The tutorial VBA Enter Value in a Cell (Set, Get and Change) helps me keep my skills sharp.
Remember, the key for us developers is to be resourceful and keep our code clean and efficient—these tutorials are my go-to for that.