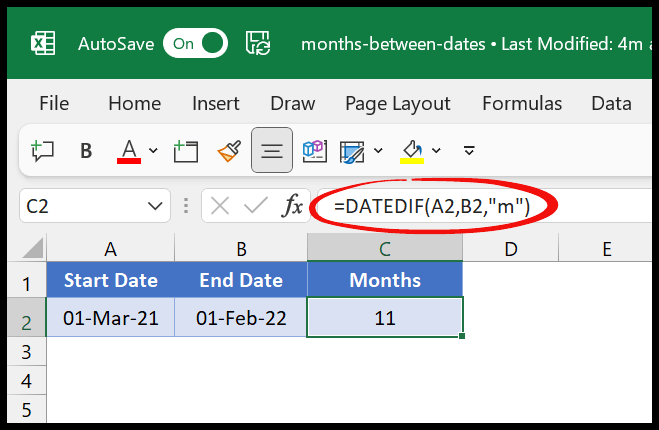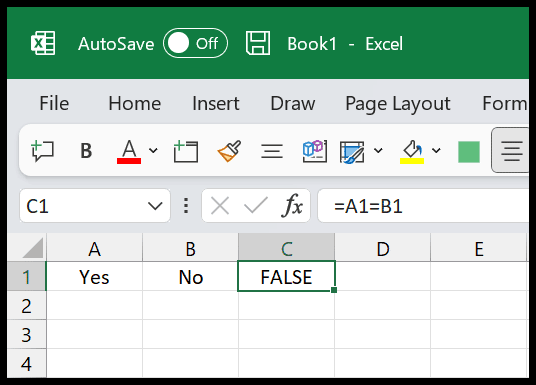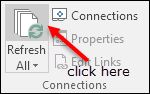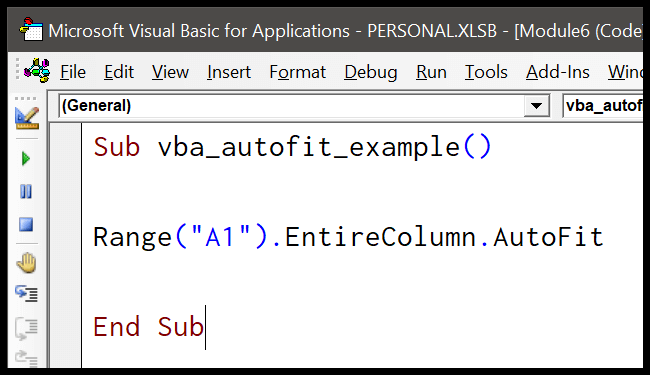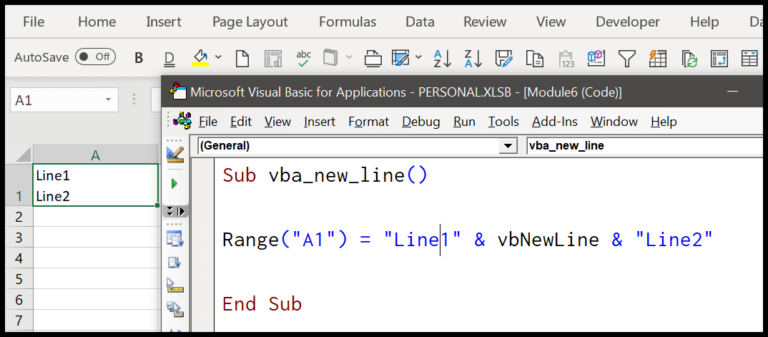Managing data efficiently is paramount in today’s fast-paced environment, and Microsoft Excel is a staple tool for achieving this. With Excel, I often find the need to streamline decision-making processes within spreadsheets, especially when it involves binary choices such as ‘Yes’ or ‘No’. This necessity becomes even more significant when handling tasks such as tracking student performance, project milestones, or task completions where the outcomes are as straightforward as passed or failed.
Creating a drop-down list that limits choices to ‘Yes’ or ‘No’ simplifies data entry, minimizes errors, and enhances the consistency of the dataset. My method ensures that anyone, regardless of their proficiency with Excel or Google Sheets, can accomplish this task. Additionally, it’s worth mentioning that a well-structured drop-down list can significantly ease data analysis and testing functionality, which saves time and resources in the long run.
Steps to Create a Drop-Down List with Yes & No
I like keeping data entry on my worksheets efficient and user-friendly. A dynamic yes-no drop-down list is a perfect way to streamline user input. Here’s how I set one up:
- Select the cell or cells in your worksheet where you want the drop-down list to appear.

- Open the Data tab on the Ribbon, click on Data Tools, and then choose Data Validation (My go-to shortcut is Alt + A, V, V).

- In the Data Validation dialog box, set the criteria to List under Allow options.

- Type
Yes, Noin the Source box—it’s that easy.
- Press OK, and you’ve got your yes-no drop-down ready to go.

Remember to check the In-cell dropdown to create a dropdown icon in the cell, making it obvious there’s a list to choose from. To keep things flexible, enable Ignore Blank so leaving the cell empty won’t trigger an error message. 
I find this method particularly useful for maintaining data consistency across my worksheets, not to mention the neat autocomplete functionality it comes with. Now, filtering data based on these fields or customizing rules for cell analytics becomes significantly smoother. I always recommend it for anyone wanting to upgrade their data input and editing in Excel.
Create a Cell Message Along with the Yes-No Drop Down
Adding a cell message to a yes-no dropdown list is a straightforward task that enhances data consistency and accuracy. Here’s how I do it:
-
Open the Data Validation dialog box and click the Input Message tab.

-
Type a title in the title bar to label your message.

-
Enter your prompt in the “Input message:” box, guiding users on what to enter.

-
Hit OK to save the input message.
By doing this, if someone tries to input anything other than “Yes” or “No,” a warning will appear to maintain data accuracy.