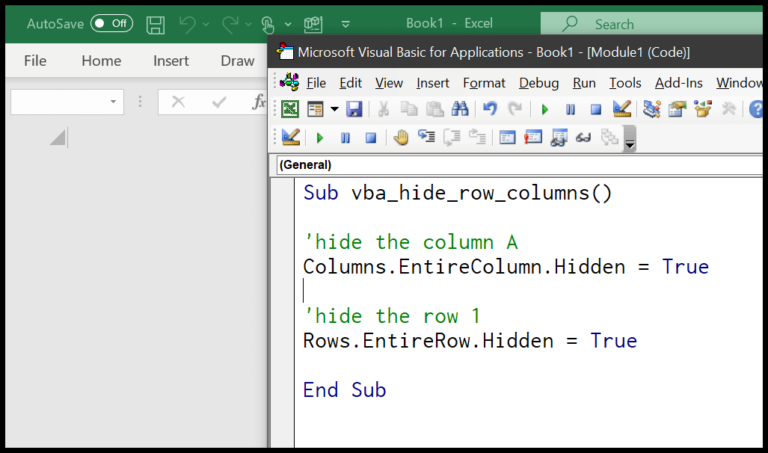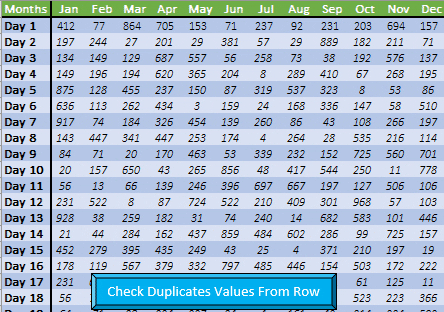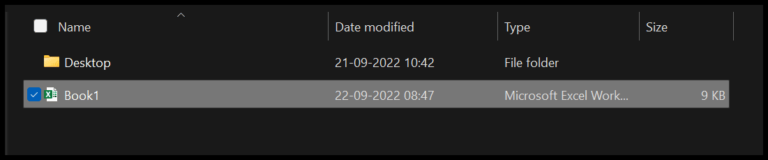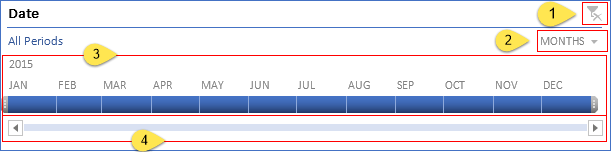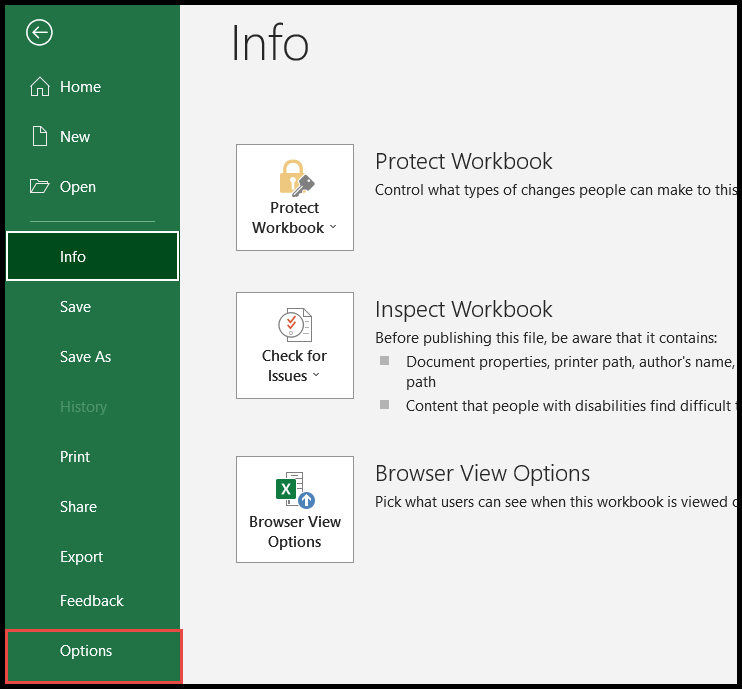I often see folks tripping over how to track the time between two dates in Excel. It’s like they’ve got these dates staring back at them, but the whole ‘how long has it really been?’ thing seems to elude them. Lucky for us, Excel’s got a couple of neat tricks up its sleeve, and you’ll be cruising through those calculations like a pro.
So, here’s what’s up: you could go with the YEARFRAC function, which is slick for getting the difference in years as a decimal. But if you’re into whole numbers, DATEDIF is your go-to—that buddy will hand you the exact count of years like nobody’s business. Whether it’s for tracking anniversaries, project timelines, or just out of curiosity, mastering this can seriously boost your Excel game. And trust me, with practice, you’ll pull these functions out of your hat like a magician.
Using DATEDIF to Get Years Between Two Dates
When calculating the number of whole years between two dates, I’ve found that Excel’s DATEDIF function is a nice shortcut. Here’s a quick rundown on how to employ it effectively:
- Type the
DATEDIFfunction into a cell, say C1. - Reference the start_date in cell A1.
- Reference the end_date in B1.
- For the third argument, use the unit
"y"to represent years.
The final formula looks like this:
=DATEDIF(A1,B1,"y")
This gives you the count of complete years from the start date to the end date. However, often, we need a bit more detail, like months and days. That’s easy enough—all it takes is expanding the formula:
=DATEDIF(A1,B1,"y") & "y, " & DATEDIF(A1,B1,"ym") & "m, " & DATEDIF(A1,B1,"md") & "d"
This chain of DATEDIF functions combined with the concatenate operator (&) lets me pull not just the years but also the intervening months and days.
Remember, DATEDIF doesn’t appear in Excel’s function list, so knowing its syntax and arguments is crucial. I simply enter the formula directly into the cell and make sure my cell references are spot-on.

And because I’m a bit into details, for those wondering about today’s date or a birthday, you can even replace the end date with TODAY() to find out someone’s age or how long between today and a different significant date.

This technique is really handy for quick age calculations or understanding the precise time span between two dates.
Using YEARFRAC to Count Years Between Two Dates
When working with dates in Excel, calculating the number of years between two dates is a common task. YEARFRAC is the function that comes in handy for this purpose. Here’s a quick guide on how to use it:
- Insert the function: Type
=YEARFRAC(in cell C1 to start. - Provide dates: For the function’s first argument, click on cell A1 to select your start date. For the second, click on B1 for the end date.
- Finish and compute: Close the parentheses and press enter to see the decimal result that represents the fractional year between your two dates.
For example, if I input 01/01/2015 in cell A1 and 06/30/2022 in B1, YEARFRAC will yield 7.5, indicating seven and a half years.

This function also comes with an optional third argument that lets me specify the basis for day count:
| Basis | Day Count |
|---|---|
| 0 | US (NASD) 30/360 |
| 1 | Actual/actual |
| 2 | Actual/360 |
| 3 | Actual/365 |
| 4 | European 30/360 |
If I’m looking for a precise yearly count without fractions, or if I’m incorporating holidays and workdays for a more exact duration, complementing YEARFRAC with functions like ROUNDDOWN, ROUNDUP, or NETWORKDAYS.INTL can refine the results. The ROUND function, for instance, gives me the ability to round to the nearest whole number, which is great when I need an integer value representing the number of full years.
YEARFRAC offers a straightforward calculation that helps in determining the duration in fractional years, which is pivotal in financial calculations or when I’m tracking periods of time down to the halves or quarters of a year. Whether I use it standalone or combined with other functions depends on the specifics of what I’m counting and how precise the counting needs to be.