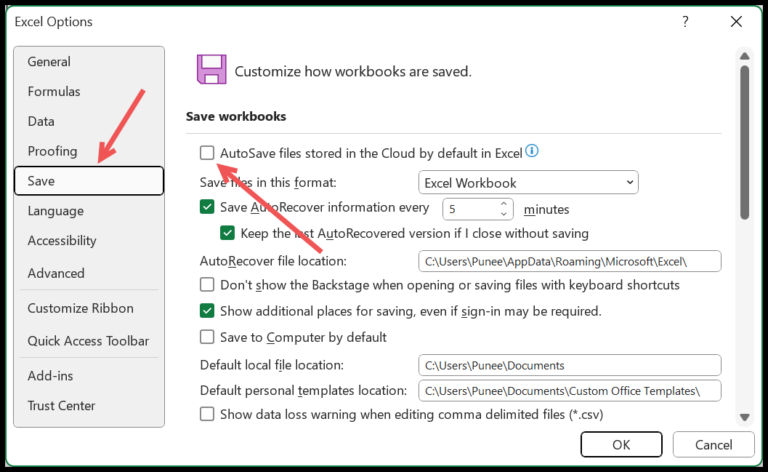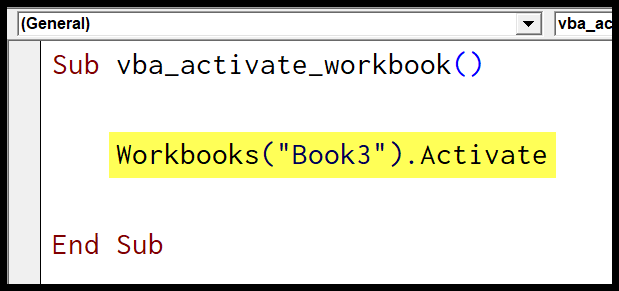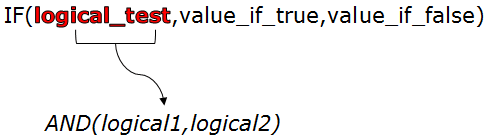Exploring Excel’s XLOOKUP function to handle multiple criteria has been a real game-changer for me. Unlike traditional lookup functions that could be rigid or cumbersome, XLOOKUP simplifies data retrieval with features such as ‘match_mode’ and ‘if_not_found’, allowing you to define the behaviour and fallback of your lookup. With the ability to specify exact match, the function’s syntax unlocks the potential to sift through datasets efficiently, whether you’re dealing with sizes in an inventory list or profiling regions in a sales database.
As someone who loves to get hands-on, I’ve found that practicing with an actual workbook is invaluable. It’s one thing to read about how XLOOKUP works, but it’s another to see it in action. The learning curve was smooth, especially since I could replicate an example based on a dataset of student details, including their roll numbers and scores. This practical exposure helped solidify my understanding and appreciation for the flexibility that XLOOKUP brings to working with original data in Excel.
Multiple Criteria with XLOOKUP (Helper Column Method)
When I’m dealing with multiple criteria in Excel, I often use the XLOOKUP function with a bit of a twist: by incorporating a helper column. Here’s a quick rundown of how I tackle this:
-
Prepare Helper Column: I start by adding a new column to my table to serve as a helper column.
-
Combine Criteria in Helper Column: In this new column, I concatenate the pieces of information I’m looking up – say, roll number and student name, to make a unique identifier for each row.
-
Set Up Concatenated Lookup Value: Then, I prepare my lookup value by concatenating the roll number and name (or whichever criteria I’m using) in separate cells, just like I did in the helper column.
-
Write the XLOOKUP Formula: Using the concatenated values from the cells as the lookup value, I enter the XLOOKUP formula. I make sure to refer to my helper column as the lookup_array and the column from which I want to return a result as the return_array.
-
Retrieve the Result: Finally, I hit enter, and voila! The XLOOKUP function spits out the data I was searching for, accurately pulled based on my multiple criteria.
Incorporating images in the article to demonstrate the steps I take:
Remember that XLOOKUP comes with other optional arguments to fine-tune your search, like specifying if you need an exact match or a wildcard match, or toggling between searching for the first match or the last match within your data range.
Multiple Criteria with XLOOKUP (Array Method)
When I want to avoid using helper columns for XLOOKUP in Excel, leveraging the array method comes in handy. It’s a tactful approach to using XLOOKUP with multiple criteria, and here’s a step-by-step explanation on how it works, complete with visuals that guide me through the process.
First, I start with placing 1 in the lookup_value parameter of the XLOOKUP function, indicating that I’m looking for a result where the criteria array equals 1 (TRUE after coercion). Then, I construct the lookup array with Boolean logic combining two or more criteria:
For instance, if I want to look up a student’s score using their roll number and name, my formula in the lookup array part would look something like this:
(A2:A20=E2)*(B2:B20=F2)
This means I’m checking where both the roll number in A2:A20 matches E2 AND the name in B2:B20 matches F2. In Excel talk, it’s an AND operation between two arrays using the multiply (*) operator.
I place the column containing the desired result in the return_array argument. If it’s about scores, I’ll reference the score column that holds the required values.
Here’s the exciting part: this formula doesn’t just work in a vacuum; it genuinely delivers. After pressing enter, I witness the magic as Excel spits out the exact piece of data I need.
It’s important to note that arrays fuel this formula’s power. They work behind the scenes, producing arrays of TRUEs and FALSEs. These arrays are then multiplied together, resulting in a single array peppered with 0 (FALSE) and 1 (TRUE). In the final output array, the 1 represents where all criteria match, which instructs XLOOKUP to fetch results corresponding to that spot.
Learn more about arrays here:

This is a smart, efficient way to search through data without additional columns clogging up my workspace. Plus, it highlights the versatility of the XLOOKUP function in handling complex queries with grace.