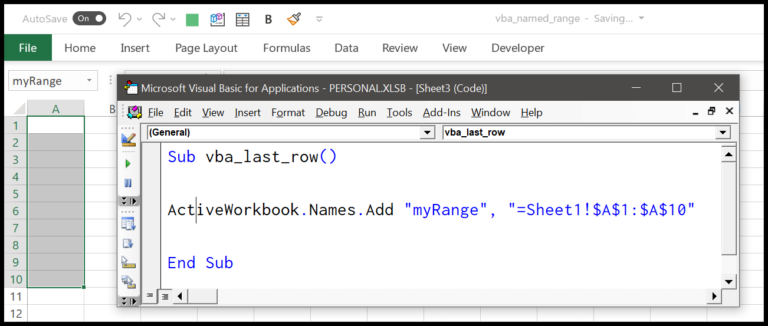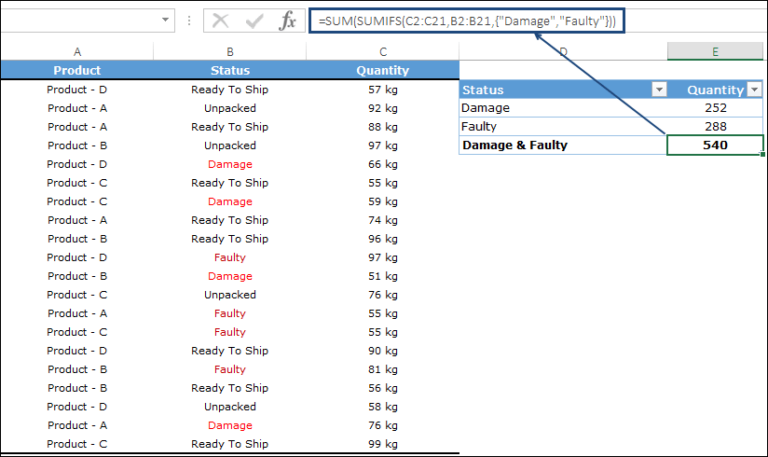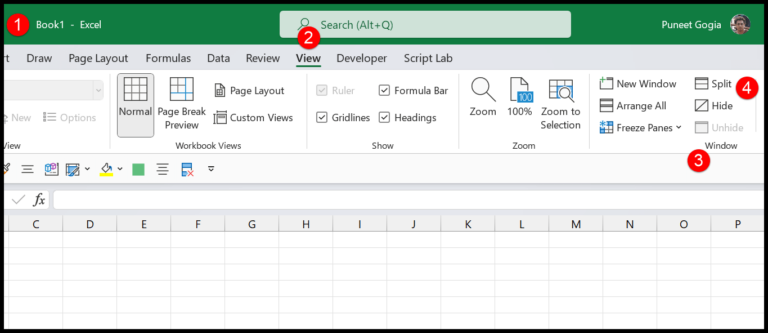In my experience working with Microsoft Excel, I’ve found that getting a handle on date and time functions can vastly improve your spreadsheet game. Excel’s VBA, or Visual Basic for Applications, takes this a step further by allowing you to automate tasks and enhance your data manipulation capabilities. One handy tool in the VBA toolkit is the YEAR function. This function pulls the year out from any given date, which is particularly useful when you need to process or analyze temporal data in your Excel worksheets.
Whether you’re working with Excel 2019, Excel 2016, Excel 2013, or even Excel 2007, the principles remain the same. The YEAR function in VBA is simple yet powerful, letting you focus on the year portion of a date while disregarding the day and month. It works seamlessly within your VBA code and truly simplifies tasks like age calculation or year-on-year comparisons. For anyone looking to beef up their Excel VBA skills, a tutorial on this function is a great starting point.
Syntax
Year(Date)
Arguments
- Date: The specific day, month, and year I want to extract the year value from.
- Value: Returns the year as a numeric value, typically four digits.
Parameters:
- date: My supplied date of the Date and time category.
Returns:
- Numeric year value corresponding to the serial number of the supplied date.
Example
In my worksheet, I often run a simple VBA formula to grab the current year from a designated cell. Here’s how I structure my VBA code to format the date in cell A1 and place the year in cell B1:
Sub example_YEAR()
Range("B1").Value = Year(Range("A1"))
End Sub
After running the formula, if cell A1 reads 1-Jan-2019, my result in cell B1 is bolded 2019. It’s a nifty way to isolate the year for my calculations, especially when I’m dealing with a date range and need to format date values quickly in my worksheet.
Notes
- Year Extraction: VBA’s
Yearfunction calculates the year from a valid date. - Return Value: I get an integer representing the whole year.
- Error Handling: If I pass an invalid date, I’ll face a run-time 13 error.
- NULL Dates: If the date is NULL, the return is also NULL.
- Data Type: The year is returned as a whole number, without fractions.
- Usage Example: Using
Subin Excel to find and insert the year into a table. - Leap Year: I can use the function to check for leap year occurrences.
- Two Digits: To extract just the last two digits of a year, I use formatting in VBA.
- Code Snippet:
Sub GetYear()
Dim year As Integer
year = Year(Date)
End Sub
- Feedback Mechanism: I test my VBA scripts on an Excel template to validate their accuracy.