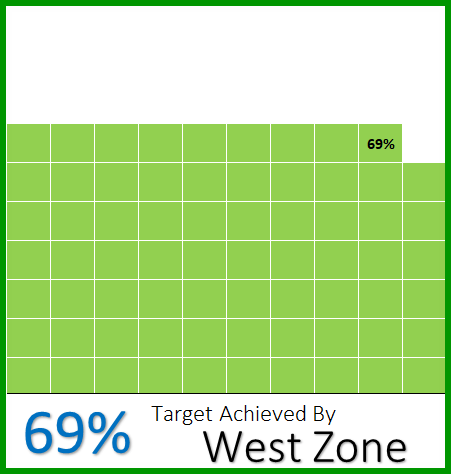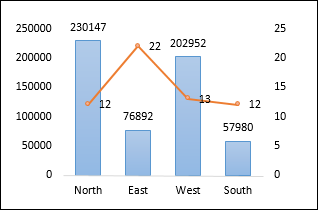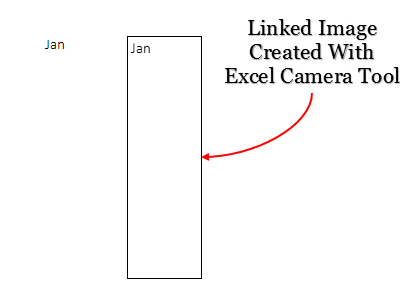When dabbling with macros in Microsoft Excel, I often find myself coming back to one crucial component—the workbook. It’s where all the action happens: the sheets, the data, and the calculations. Grasping how to manipulate the workbook using VBA, or Visual Basic for Applications, can genuinely level up your Excel game. Trust me, knowing how to open, close, or edit a workbook through code can automate your tasks and save you a ton of time.
Now, there’s something interesting that sometimes trips up beginners, and that’s differentiating between the ‘Workbooks’ and ‘Workbook’ objects in VBA. Even though they sound strikingly similar, each serves a unique purpose. The ‘Workbooks’ object is like the big boss—it’s in charge of all the workbook files that are open in Excel at any given moment. Meanwhile, the ‘Workbook’ object is more like your personal assistant, focusing on an individual workbook. Recognizing this distinction is a game-changer for writing effective VBA scripts.
Workbooks Object
In Excel, when I’m juggling multiple workbooks, the Workbooks object is super handy:
- Access a specific one: I refer to it by name.
- Create a fresh workbook: I use
Workbooks.Addwhich also places it into the Workbooks collection.
Check out this glimpse of VBA Workbooks Object in action:

Workbook Object
When I’m juggling with data in Excel using VBA, I deal with workbook objects. Here’s what I’ve got figured out:
- Each workbook is part of the Workbooks collection.
- I use a workbook object to interact with a specific workbook.
- This includes sheets, which can be both worksheet and chart sheets.
- Sheets are the individual pages within my workbook.
- VBA’s workbook object lets me modify chart objects, shapes, and the structure of my workbook.

- Open/Close: Manage my workbooks
- Add: Start with a fresh workbook
- Activate: Focus on a specific workbook
Useful Links: Add Developer Tab, Visual Basic Editor, Run a Macro, Personal Macro Workbook
Refer to a Workbook in VBA
1. By Name
When I want to activate a workbook called “Book1.xlsx”, I use this simple line of code:
Workbooks("Book1.xlsx").Activate
But remember, if the workbook isn’t saved yet, drop the extension and just use the name. If it’s saved, include the extension like “.xlsx” or “.xlsb”. It’s essential to match the filename exactly as it appears in the Excel window.
2. By Number
Excel assigns an index number to each open workbook, starting with “1” for the first workbook opened. Here’s how I select the second workbook that was opened:
Workbooks(2).Activate
This numerical method is a bit unconventional since keeping track of index numbers can be tricky. Yet, it’s pretty nifty for looping through all open workbooks.
3. By ThisWorkbook
The ThisWorkbook property is incredibly handy. It points to the workbook with the code I’m writing. So, if my code is in “Book2.xlsm” and I want to save changes using ThisWorkbook, it’s not affected even if I change the workbook’s name later.
ThisWorkbook.Save
For instance, it allows me to count the sheets or display messages without worrying about the workbook’s current name.
4. By ActiveWorkbook
To refer to whatever workbook is active at the moment, ActiveWorkbook is the way to go. It’s best used when I’ve just activated the workbook I need, or I’m certain of which one is currently active.
Here’s how I’d activate and then close “Book1.xlsx”:
Workbooks("Book1.xlsx").Activate
ActiveWorkbook.Close
Even if I switch around workbooks, this code will always affect the one that’s active. Using ActiveWorkbook can be quite dynamic and flexible for scenarios like these.
Access all the Methods and Properties
For example to use a Method with Workbook
Methods perform actions on objects in VBA. When I want to work with a workbook method, I define my workbook and then use a dot to call the method. Let’s say I need to close a workbook. It’s pretty straightforward:
Workbooks("Book1.xlsx").Close SaveChanges:=False
Here’s what’s happening in my code:
- Activate: First, I might choose to make the workbook active by using
Activate, though it’s not always necessary. - Close: The
Closemethod is then called to close the workbook. - Arguments: After typing
Closeand an opening parenthesis, optional arguments appear, likeSaveChangeswhich I’ve set toFalse.
In the case where I want to save and close the active workbook, my VBA code snippet might look like this:
ActiveWorkbook.Save
ActiveWorkbook.Close
I always remember that some methods don’t need any arguments at all, such as Activate.
For example to use a Property with Workbook
Properties, on the other hand, are attributes that describe an object’s state or characteristics. When I access properties of a workbook, I define the workbook and then use a dot notation to access properties.
Suppose I want to get the number of sheets in “Book1.xlsx”. Here’s how I go about it:
Dim SheetCount As Integer
SheetCount = Workbooks("Book1.xlsx").Sheets.Count
MsgBox "There are " & SheetCount & " sheets in the workbook"
In this example, I’ve done the following:
- Sheets: By accessing the ‘Sheets’ property of the workbook, I’m referring to all the sheets in “Book1.xlsx”.
- Count: Next, I use the ‘Count’ property which tells me the total number of sheets.
I could also check if the workbook is read-only or set a password for protecting it like so:
Dim IsReadOnly As Boolean
IsReadOnly = Workbooks("Book1.xlsx").ReadOnly
Workbooks("Book1.xlsx").Protect Password:="mypassword"
I always ensure to be relevant; use appropriate file extensions and, if I’m about to use SaveAs, I’m careful to specify the FileName and desired file format.
Using “WITH” Statement with Workbook
Here’s a cool trick I love using when I’m fiddling with Excel using VBA. You know how sometimes you end up typing ‘ActiveWorkbook’ again and again for different actions? There’s a nifty way around that with the “With” statement. It’s like telling me to grab a water bottle, a pen, and a laptop all in one trip to room 215 instead of making me run back and forth for each item. Let me show you how it works:
Sub vba_activeworkbook_with_statement()
With ActiveWorkbook
.Sheets.Add Count:=5
.Charts.Visible = False
.SaveAs ("C:UsersDellDesktopmyFolderbook2.xlsx")
End With
End Sub
In this snippet, I start with With ActiveWorkbook and neatly wrap up with End With. Everything in between? That’s where the magic happens:
- Initiate the ‘With’ block: Start with
With ActiveWorkbook.

- Run your commands: Add new sheets, hide charts, or save your workbook. You can execute all these commands without repeating ‘ActiveWorkbook’.

- Close the ‘With’ block: Finish with
End With.
Now, did you get how it simplifies your code? It’s clean, efficient, and you don’t keep restating the object you’re working with—handy, right?
Want to dig deeper and see examples? Check out this page for more juicy details: With – End With. It’s got everything you need to master this technique.
Declaring a Variable as a Workbook
Here’s how I usually declare a workbook variable in VBA:
- First, I declare the variable using
Dim. - Next, I give my variable a name—it could be anything, like
myWorkbook. - Finally, I specify that
myWorkbookis aWorkbookobject.
The line looks like this:
Dim myWorkbook As Workbook
And that’s it. Now my variable myWorkbook is ready to represent a workbook in my VBA code.

Dealing with Errors
When coding in VBA, I always encounter errors; it’s part of the development process. For instance, “Run-time Error 9: Subscript out of Range” pops up more often than I’d like. This pesky error sneaks in for a handful of reasons:
- Maybe I’m trying to access a workbook that isn’t open.
- I could have misspelled the workbook’s name.
- Perhaps I included an extension for an unsaved workbook.
- Or I’ve mistakenly used an index number higher than the actual count of open workbooks.
Here’s how I typically debug this situation:
- First, I double-check the name of the workbook—spelling counts!
- I use the
Debug.Printstatement to output the count of open workbooks to the Immediate Window, helping me avoid the wrong index. - I wrap my code in a sub with structured error handling, using
On Errorstatements.
Here’s an example using a For Each loop:
For Each wb In Application.Workbooks
' Check if wb is the one I want to work with
If wb.Name = "MyWorkbook.xlsx" Then
' Do something with wb
End If
Next wb
If I suspect a file isn’t open, I’ll incorporate a user-friendly MsgBox to notify me or the user, rather than letting VBA throw the default error.
Related Tutorials
When I want to enhance my VBA skills, here’s my go-to list of tutorials:
-
Managing Workbooks: Learn to copy, close, or create new workbooks confidently with these guides.
-
Workbook Operations: Master how to open, combine, delete, and even save workbooks with ease.
-
Special Workbook Actions: From ensuring a workbook exists to manipulating the one you’re working in – these are absolute lifesavers.
-
Security & Automation: Keep your work secure and automate repetitive tasks like a pro.
If you’re looking to control workbooks through VBA like a champ, these tutorials are jam-packed with everything you need. Whether it’s automating the open event of a workbook or working with an add-in or module, the knowledge is all there.