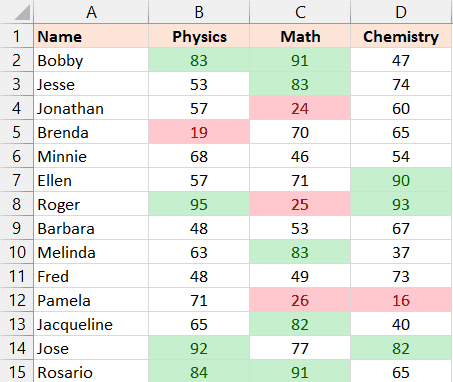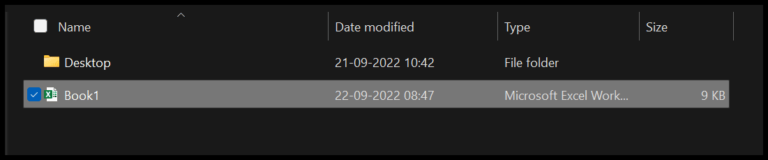When working with VBA in Excel, I often come across a variety of errors that can interrupt my workflow. One such error that tends to crop up is the Type Mismatch Error, also known as Error 13. This usually happens when there’s a discrepancy between the type of value I’m trying to assign and the type that the variable was declared to hold. For example, if I have a variable that’s declared to store text and I accidentally try to assign a number to it, I’ll be greeted with this error.
Understanding the nuances of VBA is crucial to writing bug-free code, and figuring out the Type Mismatch error is a big part of that. It’s about ensuring that the data type of the value I’m assigning matches the data type of the variable. Think of it as trying to fit a square peg into a round hole—you need the right shape, or in this case, the right data type. In the upcoming sections, I’ll walk through some common situations that lead to runtime error 13 and share insights on how to prevent it from happening in your VBA endeavors.
Type Mismatch Error with Date
When working with VBA, date handling can be tricky. If you’re like me and expect a cell to contain a date, it’s crucial the format aligns with VBA’s expectations. Here’s a scenario:
- I have a variable meant to hold dates.
- I read a cell’s value, assuming it’s a date.
Here’s an example where things might go wrong:
Sub myMacro()
Dim iVal As Date
iVal = Range("A1").Value
End Sub
If the A1 cell doesn’t hold a valid date, VBA gets confused, and a Type Mismatch Error occurs. To prevent this:
- Verify cell A1’s content is an actual date.
- Use data conversion functions if needed.
Type Mismatch Error with Number
When I’m coding in VBA and working with numeric variables, I sometimes run into a pesky hiccup known as a “type mismatch error”. This usually trips me up when I assign a number to a variable, and VBA can’t recognize it as numeric. For instance, if there’s an error in cell A1 which should hold a numeric value, trying to run my code:
Sub myMacro()
Dim iNum As Long
iNum = Range("A6").Value
End Sub
Boom, I hit a runtime error 13 because VBA is confused—it doesn’t see the expected number.
Runtime Error 6 Overflow
Now, VBA is fairly particular about how numbers match up with variable types. Each numeric data type (like Integer, Long, Single, Double) has a specific range it plays within. If I accidentally try to stuff a huge integer value into a small data type shoe, VBA waves a red flag at me saying “runtime error 6 overflow”. That’s my cue: I’ve got to rethink my data type to accommodate the size of my number, because right now, it’s out of bounds.
Other Situations When it Can Occurs
In my VBA journey, I’ve found that type mismatch can sneak up in other instances too. Here’s my brief summary:
- Assigning a single cell to an array might cause a hiccup. It typically expects more than one piece of data, but if there’s just one, VBA gets confused.
- Ever tried setting a variable for an object but accidentally pointed it at something else? Yeah, that’ll do it too.
- Mixing up worksheets and the sheets collection when defining a variable is a common mishap. They’re like distant cousins that don’t really get along in code.
How to Fix Type Mismatch (Error 13)
If I run into a Type Mismatch (Error 13), I always start by using On Error to redirect code execution or pop up a MsgBox for users. When actively debugging, the F8 key is my go-to for step-by-step code checking with VBA’s debugging tools.
Here’s a quick checklist I follow:
- Enable Option Explicit to avoid undeclared variables.
- Ensure variables have compatible data types.
- Implement error handling with
On Errorstatement.
Remember, runtime error 13 means data types just don’t get along. Keep them compatible, stay safe!

For a deeper dive into the world of VBA, you might find What is VBA handy.
Related Tutorials
Handling VBA Errors:
- VBA ERROR Handling – I’ll guide you through preempting common VBA errors.
- VBA Runtime Error (Error 1004) – Learn how to tackle this frequent issue in macros.
Specific Error Solutions:
- VBA Object Required Error (Error 424) – A tricky one, but I’ve got some fixes.
- VBA Invalid Procedure Call (Error 5) – When your macro says no, I say let’s go.
Advanced Error Handling:
- VBA Overflow Error (Error 6) – Don’t let an overflow error sink your code.
- VBA Out of Memory Error (Error 7) – Running low on memory? I’ve got some tips.
For feedback and support, these tutorials have all you need to debug and enhance your VBA macros.