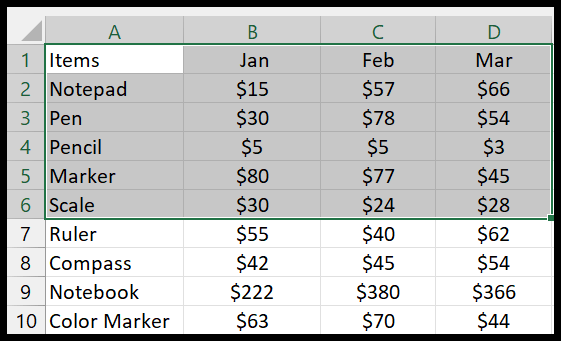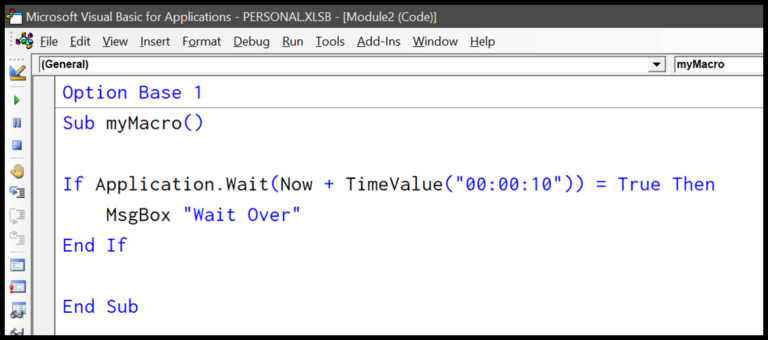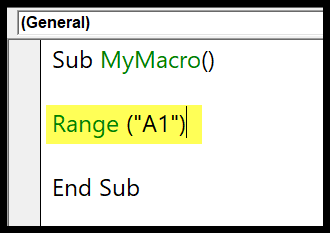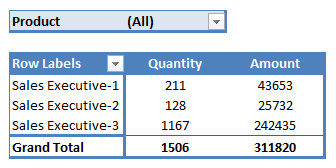When working with text in VBA, it’s common to bump into strings fringed with unwanted spaces. I often find that these extra spaces can cause issues, especially when I’m trying to compare data or conduct precise searches. It’s a relief to know that the VBA TRIM function is a handy tool specifically designed to tackle this problem. By cleanly sweeping away those leading and trailing spaces from a supplied value, it helps me keep my data clean and error-free.
Understanding the simplicity yet power of this function is crucial for anyone delving into VBA for data manipulation. I think of the TRIM function like a digital barber for my strings; it neatly trims away the excess without affecting the core value, ensuring that what I’m left with is tidy and presentable for any further processing required.
Syntax
- Trim:
Trim(myString)
Arguments
- String: I specify the text string to clean extra spaces from.
Example
Here’s a quick VBA snippet I use to clean up text in Excel:
Sub example_TRIM()
Range("B1").Value = Trim(Range("A1"))
End Sub
In cell B1, it will show the content of A1 but without any leading or trailing spaces. It’s super handy to remove unnecessary spaces that sneak in when you’re working with data import or manual entry!

Need to nix extra spaces in Excel? Here’s a little helper!
Notes
- VBA Trim: Used to clean data in Excel.
- Returns: Removes leading and trailing whitespace; doesn’t affect mid-string spaces.
- Usage: In VBA code for text string manipulation on an Excel sheet.
- If I pass an empty string, it stays empty.
- It’s a built-in function that doesn’t alter content, just tidies it up.