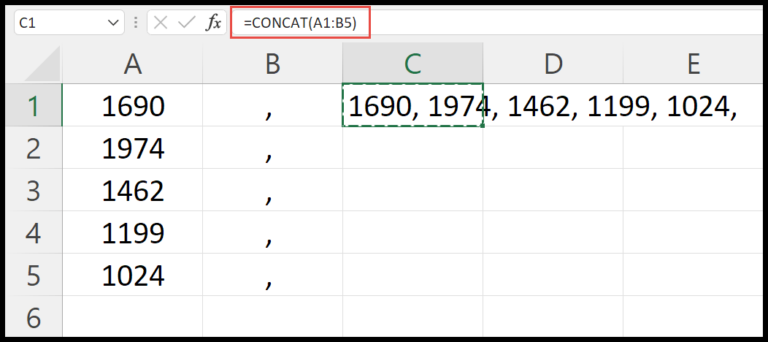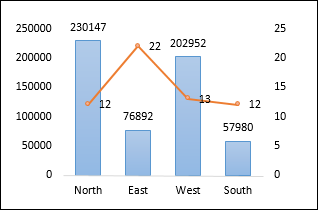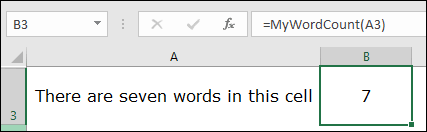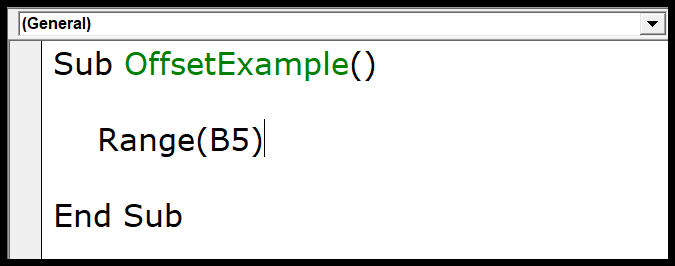In the realm of automation and data manipulation within Microsoft Excel, the STRCONV function in Visual Basic for Applications (VBA) stands out as a versatile tool for string conversion. As someone who frequently uses VBA to streamline tasks, I appreciate how the STRCONV function empowers users to transform text strings into various formats with ease. Dealing with textual data often involves converting cases or encoding, and this function offers no less than nine formatting options to tailor strings to your specific needs.
From my experience, leveraging this function within Excel enhances the efficiency and accuracy of handling strings. Whether you need to present data uniformly with uppercase letters or introduce proper case formatting for readability, the VBA STRCONV function is your go-to. It seamlessly applies the necessary conversions, significantly simplifying the process of working with textual data in Excel. The function integrates smoothly with VBA, a mainstay among Excel’s powerful suite of tools, reinforcing its essential role in the Office ecosystem.
Syntax
- StrConv: My function.
- String: What I’m tweaking.
- Conversion: How I’m changing it.
- [LocaleID]: Where I am (optional).
Arguments
Here’s the breakdown of parameters I use for string modifications:
- String: The text I’m altering.
- Conversion:
- vbUpperCase (1): Transforms to all uppercase.
- vbLowerCase (2): Transforms to all lowercase.
- vbProperCase (3): Capitalizes words’ initial letters.
- vbWide (4): Converts to double-byte characters, typically in East Asia locales.
- vbNarrow (8): Converts to single-byte characters.
- vbKatakana (16): Converts hiragana into katakana for Japanese text.
- vbHiragana (32): Converts katakana into hiragana in Japanese.
- [LocaleID]: Specifies the locale context. If I skip it, the system’s LocaleID is the default.
Example
Sub example_STRCONV()
' Store the converted string into cell B1
Range("B1").Value = StrConv(Range("A1"), vbProperCase)
End Sub
In this snippet, I’m using StrConv to format text in cell A1 to proper case and output it in cell B1. It’s a handy method when dealing with text manipulation in Excel VBA. This macro can be run through the VBA editor, saving time in formatting large data sets.