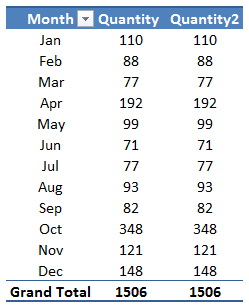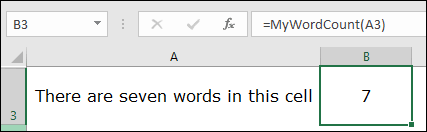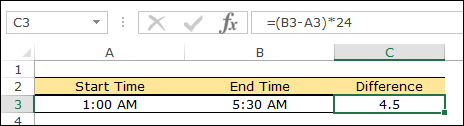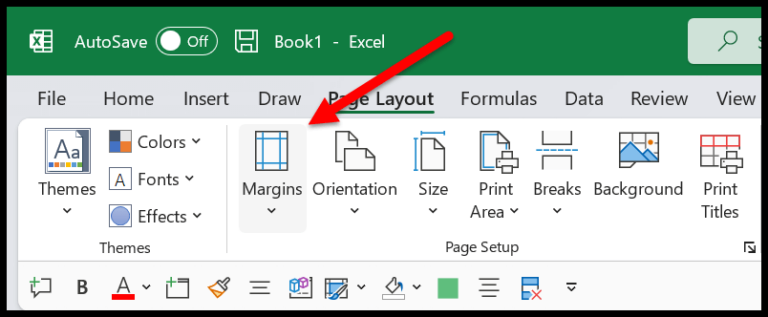In Excel’s dynamic world, harnessing the power of Visual Basic for Applications (VBA) allows users to perform complex tasks with ease. One particular function that catches my interest is the VBA STRCOMP function. It’s fascinating how this function takes the seemingly simple concept of comparing text and turns it into a versatile tool in coding. What it does is basically return a numeric value after evaluating two strings, which is incredibly handy for sorting, searching, and conditional operations within Excel macros.
As someone who revels in the details of programming, I find the STRCOMP function’s ability to perform different types of comparisons quite ingenious. It goes beyond just checking if strings are equal; the function digs into textual nuances through its comparison methods. Whether I need to compare case-sensitive data or perform a comparison that ignores case differences, STRCOMP is the reliable function I turn to within the VBA environment. It skillfully streamlines tasks that would otherwise require more complex code, making it a staple in my VBA toolkit.
Syntax
Here’s the lowdown on how I use StrComp:
- String1: the first string I’m comparing
- String2: the second string on my radar
- Compare: (it’s optional, folks) dictates my comparison style
- Pass 0 or skip it for a binary method that’s all about data
- Sling in 1 for a text comparison that’s chill with different cases
Here’s the gist in code speak:
StrComp(String1, String2, [Compare])
Arguments
- String1 & String2: I input two strings to compare, where String1 is the first one and String2, the second.
- [Compare]:
- If I leave it out, it defaults to vbBinaryCompare which does a case-sensitive comparison.
- vbTextCompare for a case-insensitive textual comparison.
- vbDatabaseCompare, though less common, is also an option.
Example
Sub example_STRCOMP()
Range("B1").Value = StrComp(Range("A1"), Range("A2"))
End Sub
In my experience with VBA’s STRCOMP function, when I want to compare text in different cells, I use the above code. This function neatly outputs an integer that represents the comparison result:
- 0: Strings are identical
- 1: They don’t match
- -1: String1 is less than String2
When I ran it with “apple” in A1 and “banana” in A2, I saw a 1 in cell B1, indicating a difference.