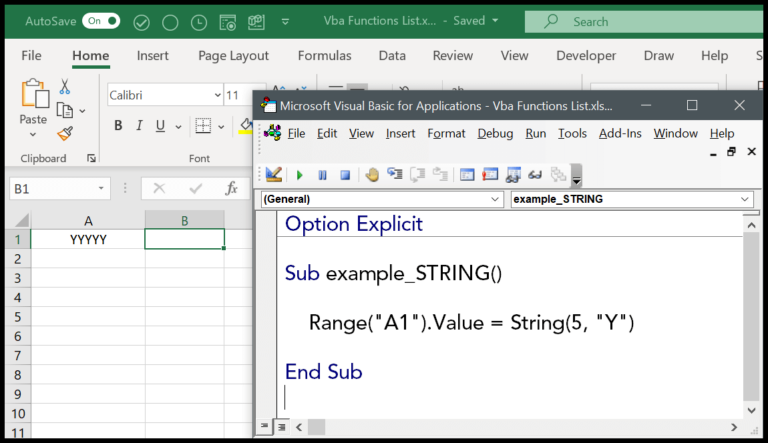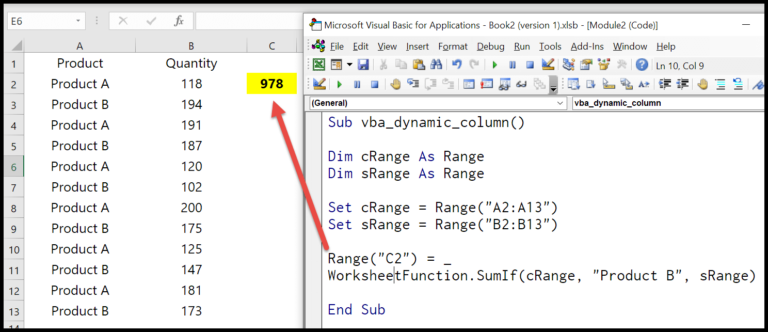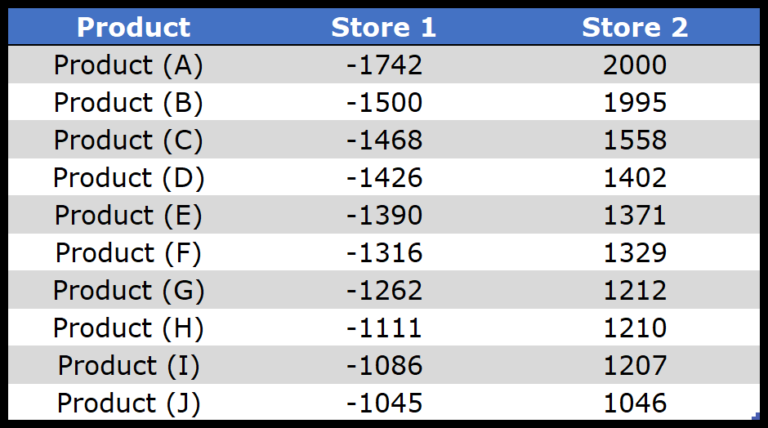I’ve been dabbling in Office VBA lately, especially focusing on Excel, and have picked up some tricks on how to streamline the process of saving workbooks. It’s rather nifty that with just a little bit of VBA code, you can easily save your Excel data without reaching for the mouse or memorizing keyboard shortcuts. It’s all about that SAVE method that comes into play when you write a macro. Once you specify which Excel workbook to save, just a simple command can do the job for you – it’s like hitting Control + S, but with your own script.
There’s this whole array of methods and properties at your fingertips once you dive into the workbook object within VBA. In the VBA editor, which you can launch from the developer tab, I find that scripting out the save function gives me more control over how and when my data gets saved. We’re going to touch on various ways to leverage this and make sure your workbook’s changes are securely stored. Trust me, understanding this bit of Excel VBA syntax is a game changer for managing your workbooks more efficiently.
Save the ActiveWorkbook
I often use the Workbook.Save method when I want to quickly save changes to my current project. Here’s a snippet I rely on:
ActiveWorkbook.Save
This simple line of code ensures that whatever workbook I’m actively working on is saved. It’s handy because it saves me the hassle of specifying the workbook name—VBA automatically targets my active workbook. When I execute this, it captures all my changes right away. If I need to save and close, I simply couple this with the Close method.
Save the Workbook where you are Writing Code
Sub SaveMyWorkbook()
ThisWorkbook.Save
End Sub
In my VBA macro, I ensure to:
- Use
ThisWorkbook.Saveto save the workbook I’m coding in. - Avoid confusing
ThisWorkbookwith other potentially open workbooks. - Remember that
ThisWorkbookrefers to the workbook containing the macro.
Save All the Open Workbooks
When I’m juggling multiple workbooks, it’s super handy to know how to save them all at once. Here’s the trick: a simple loop in VBA does the job nicely. I set up a variable, let’s call it wb, to represent each workbook. Then, I loop through every workbook that’s currently open using a ‘For Each’ loop. I love how this little piece of code neatly saves every single one:
Sub vba_save_workbook()
Dim wb As Workbook
For Each wb In Workbooks
wb.Save
Next wb
End Sub
It’s pretty cool because the .Save method applies to each file, one after another. But remember, if Excel bumps into a workbook that hasn’t been saved before, it’ll ask for permission to save. This is because Excel cares where and in what format it’s saving the file. If the workbook contains macros, it’s best to use the ‘.SaveAs’ method, which lets you specify things like format and location—super helpful for macro-enabled files.
Save As an Excel File
Using VBA for Excel, we can leverage the Workbook.SaveAs method to control where and how our workbooks are saved. I find specifying the file name and choosing the right file format crucial, to avoid any surprises. Below is a handy reference:
- Filename: Determine the new name for your workbook. You can specify a path or save it to the current folder.
- FileFormat: This is where you select the format for your files, which can be:
xlOpenXMLWorkbook(default for Excel 2007+)xlOpenXMLWorkbookMacroEnabled(for macro-enabled workbooks,.xlsm)- Or any other format from the
XlFileFormatenumeration.
When using SaveAs, VBA might prompt you with a couple of questions such as if you want to overwrite an existing file. It’s helpful to set arguments like FileFormat in your code to make this process smooth.
Remember, omitting the file extension in the filename will let Excel automatically append it based on the specified FileFormat. So, let’s say if I choose the xlOpenXMLWorkbook file format, it’ll save with the .xlsx extension by default.
Additionally, there’s also Workbook.SaveCopyAs, which I use to save a copy without affecting the open workbook. It’s super handy when I need to retain the current state but share a snapshot of my work at a given point in time.
Save As a File on the Current Location
I usually save my work right where I am, which is pretty handy. Here’s a quick snippet I use:
Sub save_as_file()
ActiveWorkbook.SaveAs Filename:="myNewWorkbook"
End Sub
Key Parameters:
-
Filename: Just the new file’s name; it sticks to the current folder. -
FileFormat: I set this to define the format, like .xlsx or .csv. -
More Options:
Dialog Box Options Description PasswordTo keep it secure, add a password. ReadOnlyRecommendedI recommend this when sharing sensitive stuff. CreateBackupCreates a backup, just to be safe.
A word to the wise: if there are other cooks in the kitchen (like with shared workbooks), make sure to prep for ConflictResolution.
Remember, ActiveWorkbook.SaveAs without a full path means it’s saving to my stage – the current location. It’s a swift move to keep things local and protect my workflow.
Save As a File on a Specific Location
To save an Excel workbook using VBA in a specific folder, set your desired path in the Filename argument. Here’s how I do it:
Sub save_as_file()
ActiveWorkbook.SaveAs _
Filename:="C:UsersDellDesktopmyNewBook"
End Sub
By the way, if you’re looking to avoid accidentally overwriting files, I like to make sure the workbook doesn’t already exist in the destination. It’s pretty handy, honestly.
Also, when the native dialog beckons, I use Application.GetSaveAsFilename to specify the file path, making things super tidy.

Curious about more VBA tips? I learned a ton right here.
Remember: Playing it safe means no lost data — double-check paths and names before the final save. Trust me, you’ll thank me later.
Related Tutorials
In my journey with Excel VBA, I’ve found some handy guides that you might want to check out:
-
Managing Workbooks:
- Learn to copy workbooks with ease: Copy an Excel File
- Master activating different workbooks: Activate Workbook
- Figure out how to close a workbook properly: Close Workbook
- Discover how to combine multiple workbooks: Combine Workbooks
-
Creating & Modifying:
- Create a new workbook from scratch: Create New Workbook
- Delete unwanted workbooks securely: Delete Workbook
- Rename a workbook for clarity: Rename Workbook
-
Protection & Accessibility:
- Secure your work by protecting your workbook: Protect/Unprotect Workbook
- Avoid errors like “Subscript out of range” by checking if a workbook exists: Check if a Workbook Exists
-
Advanced Actions:
- Save macros with your workbook: Macro-Enabled Workbook
- Interact with the workbook you’re currently working on: ThisWorkbook
For detailed support and additional resources including feedback and documentation, ensure to dive into the documentation provided in these tutorials. They’re quite a gateway to advanced VBA handling.