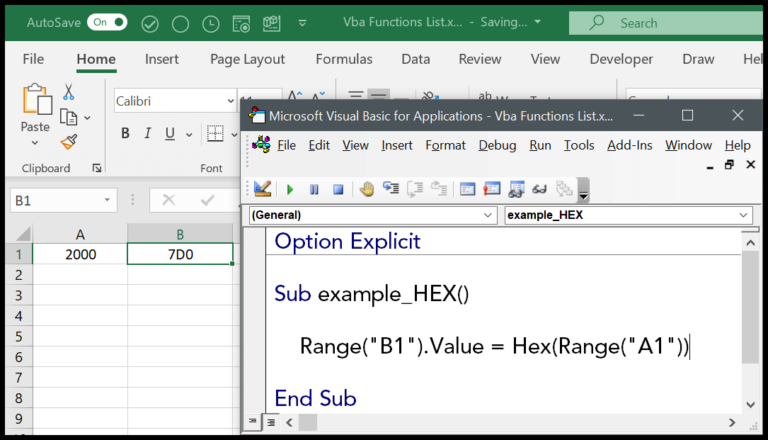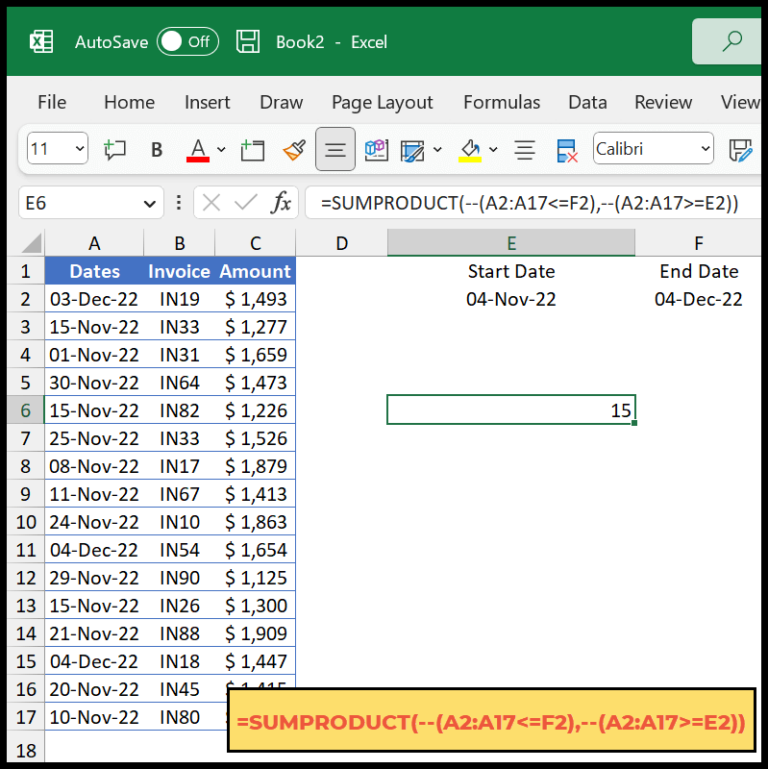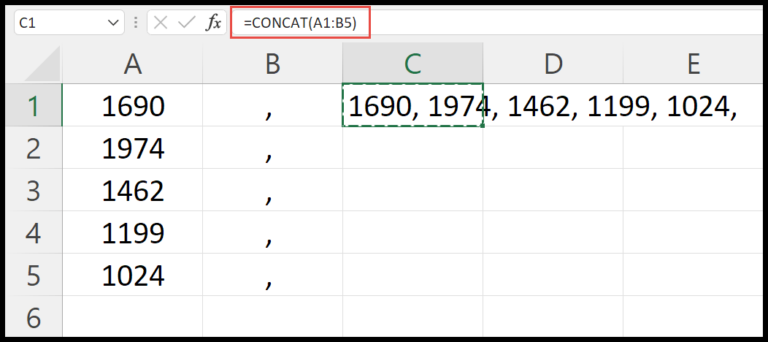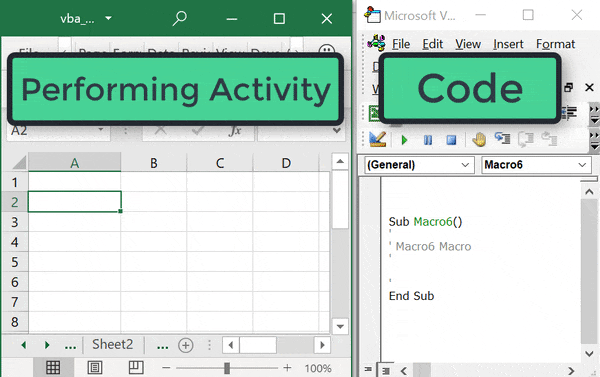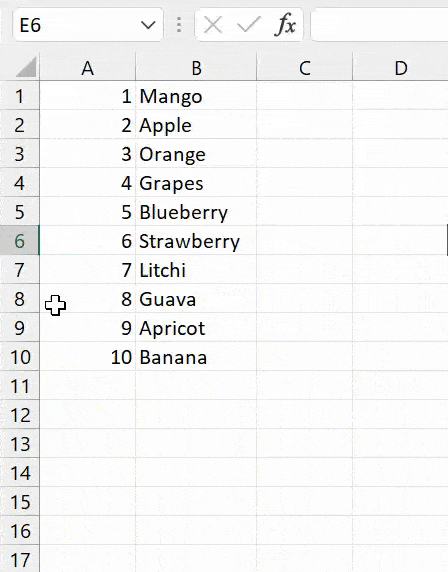In working with data in Excel, I’ve often come across the annoyance of trailing spaces. They’re like uninvited guests that mess up data analysis, sorting, or comparisons. Luckily, we’ve got a nifty tool in the VBA toolkit that helps tidy up strings in our Excel worksheets. I’m talking about the RTRIM function provided by Microsoft Visual Basic for Applications (VBA), which is part of various versions of Excel, including Excel 2003, Excel 2007, Excel 2010, and Excel 2011 for Mac.
When I write VBA code, particularly in the Immediate Window of the Microsoft Visual Basic Editor, the RTRIM function is incredibly useful to ensure that strings are neat and clean by removing these trailing spaces. This is especially beneficial when preparing data for reports or feeding it into other functions that require properly formatted text to work correctly. My journey learning these nuances through VBA tutorials has made handling Excel data much more efficient.
Syntax
RTrim(String)
Arguments
- Text String (string): I specify the string variable or literal.
- Trailing Spaces: I target these for removal from my string’s end.
- Leading Spaces: Not focused on here, I leave these be.
- String Argument: Essential, I pass the string value here.
- Cell Reference: If I use one, it must contain a string.
- Parameters: I set the conditions for processing my text.
- Data: The content in my strings that I’m modifying.
- Whitespace Characters: These can include spaces, tabs, newlines, which I could be dealing with in different contexts.
- Variable: A receptacle I use to store multiple strings or data.
- String Expression: I could use a direct string value or an expression that evaluates to a string.
- Arguments: The inputs like
stringI provide to the function to specify my data.
Example
Sub example_RTRIM()
' Removes trailing spaces from the text in cell A1 and puts the result in cell B1.
Range("B1").Value = RTrim(Range("A1"))
End Sub
In this macro code, I’m cleaning up data in Excel using the RTRIM function. The result? Text in cell B1 is free from pesky spaces on the right. Want to see more examples? Imagine prepping other cells the same way:
- Example 2:
LTrimfor those left-sided lurkers - Example 3: The full
Trimfor both ends - Example 4: Nested
RTrimwithin another function
A neat spreadsheet with VBA code like this feels top-notch!
Notes
RTrim()removes trailing spaces on the right side of content.LTrim()targets spaces on the left, whileTrim()handles both sides.- VBA functions neglect
Null: if I inputNull, I getNullback. - Using these VBA functions is a standard procedure in cleaning string data.
- I send feedback by removing unwanted spaces with
RTrim().