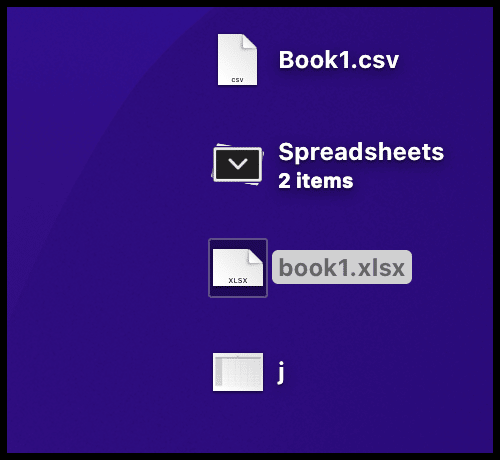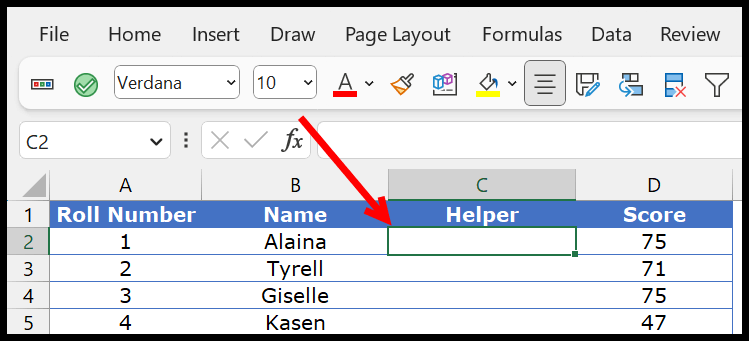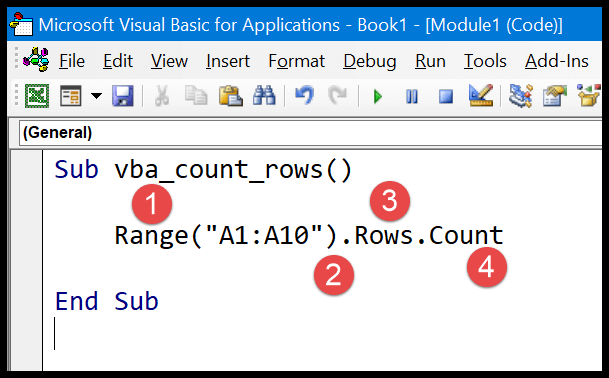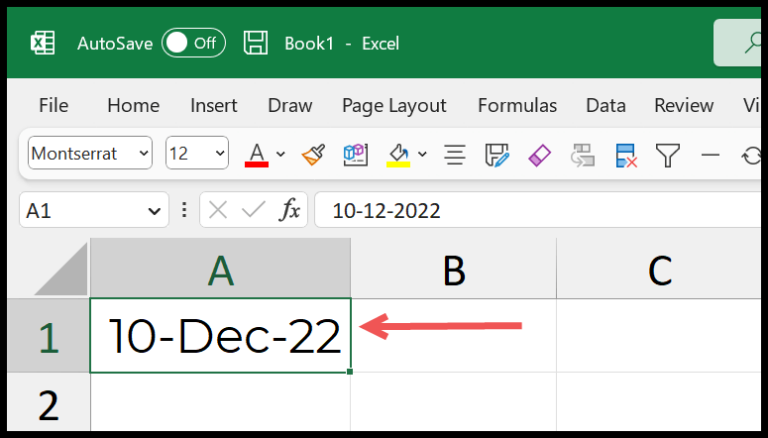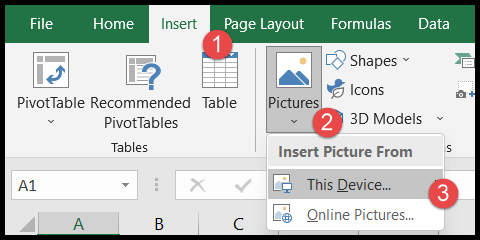In VBA, when I need to switch out one piece of text within a string for another, the REPLACE function becomes my go-to tool. It’s pretty handy for automating text modifications in Excel macros. Whether I’m cleaning up data or prepping strings for output, REPLACE smoothly exchanges specified text segments with my desired replacements, leaving me with the fresh text I need.
As someone who regularly uses Excel, I find this function invaluable. It’s looking under the hood of my spreadsheets, operating on the strings I provide. Easy to use, it feels like giving a text-based ‘Find and Replace’ command, but within my VBA scripts, making bulk text manipulations a breeze.
Syntax
I’ll drop a quick breakdown right here:
- Expression: String to be searched
- Find: Substring to find
- Replace: Substring for replacement
- Start (Optional): Start position
- Count (Optional): Number of occurrences
- Compare (Optional): Type of comparison
Arguments
When I use the Replace function in VBA, I handle these parameters:
- Expression: This’s my string that I’m scanning through. Think of it as the haystack where I’m searching for my needle.
- Find: This is the specific substring I’m searching for within
Expression—the needle in the haystack. - Replace: Once I find
Find, this is the substring that will take its place. - [Start]: An optional parameter where I denote the starting point for the search. If I skip it, it defaults to 1—the beginning of
Expression. - [Count]: Here I can specify how many occurrences of
Findto replace. If I leave it out, it assumes -1, meaning it will swap out all occurrences it finds. - [Compare]: It’s about how picky I am in my search. By default, it’s set to
vbBinaryComparefor an exact match. Other flavors includevbTextComparewhere ‘A’ equals ‘a’, andvbDatabaseCompare, offering a database-specific comparison.
Remember, though [Start], [Count], and [Compare] are optional, including them can sharpen the precision of my Replace function.
Example
Sub example_REPLACE()
' Original text in cell A1
Dim originalText As String
originalText = Range("A1").Value
' Replacement text
Dim newText As String
newText = Replace(originalText, "Excel", "XL")
' Output the result into cell B1
Range("B1").Value = newText
End Sub
In my macro, I tell Excel to take whatever’s in cell A1, find all instances of “Excel”, and swap them with “XL”. Then, I pop the updated string right into cell B1. Simple and efficient—just one way VBA makes life easier!
Notes
- REPLACE is case-insensitive
- Works across Excel versions
- Excel for Office 365
- Excel 2019
- Excel 2007
- No module required