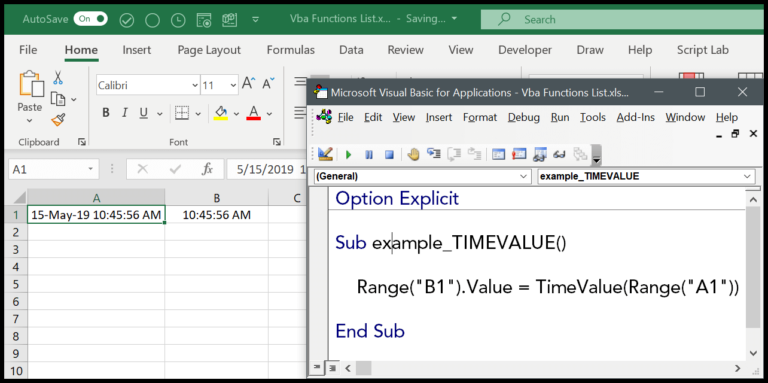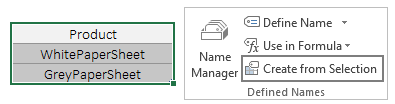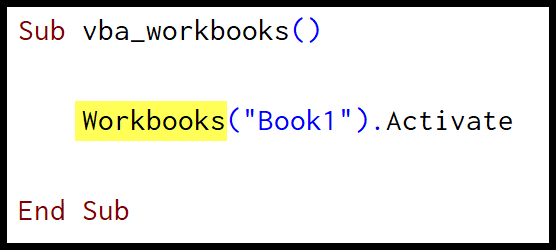When working with Excel, there may be instances when I need to automate the process of opening workbooks. This can be efficiently achieved through Visual Basic for Applications (VBA) by using the ‘Workbook.Open’ method. With this method, I can open excel files programmatically, and the best part is that it allows me to pass various parameters to tailor how the workbook opens. It’s incredibly useful when dealing with different file types or special requirements such as opening a workbook as read-only.
As I delve deeper into VBA, I’ve realized the importance of the Visual Basic Editor, accessible from the Developer tab in Excel, in scripting these actions. Activation of the Developer tab, if it’s not already present, is a simple process that expands the potential of what I can accomplish with Excel. This initial foray into using VBA for opening Excel files is just scratching the surface of what’s possible, and I’m eager to explore further options and methods that enhance my workflow.
Steps to Open a Workbook using VBA
Here’s how I usually open an Excel file with VBA:
Sub vba_open_workbook()
Workbooks.Open "C:UsersDellDesktopmyFile.xlsx"
End Sub
- Create New Workbook: If you want a fresh one,
Workbooks.Addis your friend. - Saveas: To save, use:
ActiveWorkbook.SaveAs "FilePath". - Check if Open: Loop through
Workbooksto see if yours is open. - workbook.open: Grabs the specified workbook.
- Personal Workbook: Store your macros in a personal workbook for anytime access.

Useful stuff like recording macros and running them is at your fingertips with these handy links:
Remember, a macro-enabled workbook is key if you’re dabbling with VBA. And that “Workbooks” object? It’s the gateway to your Excel file handling.
Workbook.Open Syntax
When I use the Workbooks.Open method in VBA, here’s its syntax:
expression.Open (FileName, UpdateLinks, _
ReadOnly, Format, Password, WriteResPassword, IgnoreReadOnlyRecommended, Origin, _
Delimiter, Editable, Notify, Converter, AddToMru, Local, CorruptLoad)
- FileName: Put the full file path here.
- UpdateLinks: Handles external references.
- ReadOnly: Set to true to open in read-only mode.
- Format: Defines text file formatting.
Some key parameters you might use often:
- Converter: For file conversion on open.
- AddToMru: Adds file to the recently used file list.
- Local: True opens the file according to the local setting.
- CorruptLoad: Recovers a corrupted file.
Each argument in the method alters how the file opens, but you often won’t need them all.
Opening a Password Protected Workbook
When I’ve got a workbook that’s locked down with a password, cracking it open is a breeze. I just toss in the password argument like so:
- File Path: ‘C.xlsx’
- Password Argument: ‘Password:=”test123″‘
And when I run this simple line of code:
Workbooks.Open "C:UsersDellDesktopmyFile.xlsx", Password:="test123"
Voila! The Excel sheet’s right there, unprotected, and ready for action. If there’s a write-reservation or we want to ignore read-only-recommended flag, just add those arguments too.
Opening a Workbook as Read Only
Workbooks.Open "C:UsersDellDesktopFolder1.xlsx", , True
- Opening a workbook as read-only, I can view without altering the original file.
- To edit, I save a separate copy.
- ThisWorkbook remains unchanged, ensuring data integrity.
Open All the Workbooks from a Folder
Sub vba_open_multiple_workbooks_folder()
Dim wb As Workbook
Dim strFolder As String
Dim strFile As String
strFolder = "C:\Users\Dell\Desktop\Folder" 'Adjust the folder path
strFile = Dir(strFolder & "\*.xls*") 'Target all Excel files
Do While strFile <> "" 'Loop through files
Set wb = Workbooks.Open(strFolder & "\" & strFile)
strFile = Dir 'Get next file
Loop
End Sub
I tweak the folder path to match where my files are. Then I just run this script, and it effortlessly opens every Excel workbook one after another. Saves me a ton of time!
Workbook Open File Dialog
Sub vba_open_dialog()
Dim strFile As String
strFile = Application.GetOpenFilename()
Workbooks.Open (strFile)
End Sub
I easily integrate macros to prompt an open file dialog box. It’s handy for selecting the workbook I want to open without hardcoding the file path. Here’s how I do it:
- Invoke GetOpenFilename: Pops up the dialog box.
- Open Selected Workbook: Loads the chosen file.
For more on VBA, check out What is VBA.
Related Tutorials
Working with Excel VBA provides a plethora of functionalities. Below are the tutorials that can help enhance your productivity:
- Activating & Navigating: Easily switch between multiple workbooks with the Activate Workbook tutorial.
- File Handling: Learn to Copy, Close, or even Delete Workbooks.
- Workbook Operations: Whether it’s combining workbooks with the Combine Tutorial or generating new ones with Create New Workbook, master workbook manipulation.
- Security & Maintenance: Get a grip on how to Protect or Unprotect Workbooks and Save Workbooks correctly.
- Macros & XML: Handle macro-enabled workbooks (.xlsm files) using the dedicated guide on saving Excel Macro-Enabled Workbook.
Discover how to check for a workbook’s existence or if it’s open through these bulletproof methods:
- Verification Checks:
- Ensure a workbook exists in a directory beforehand with Check IF a Workbook Exists.
- Confirm if a workbook is currently open: Check IF a Workbook is Open.
I recommend the VBA Workbook – A Guide as a comprehensive resource covering a broad spectrum of workbook-related tasks.