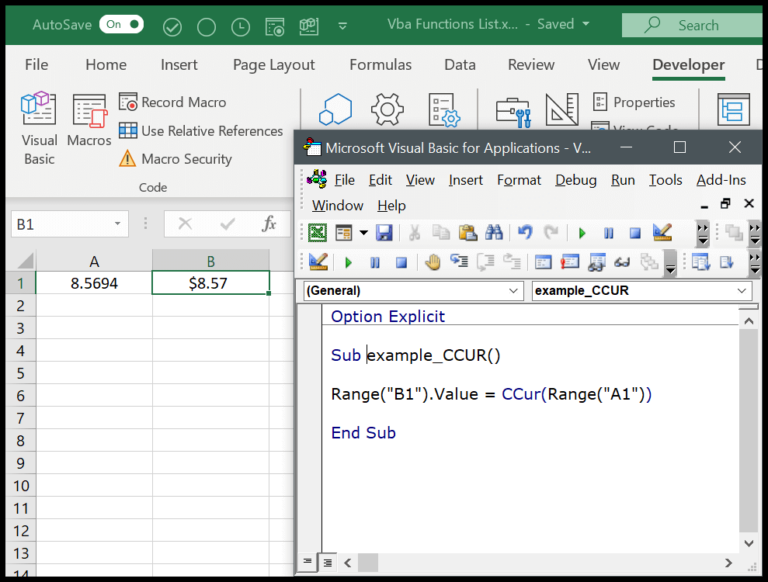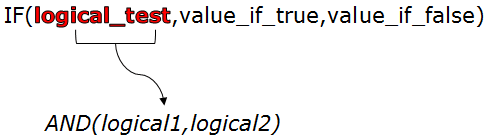Understanding Excel through Visual Basic for Applications, or VBA, is like being handed the keys to a highly efficient digital warehouse. Just like each section of a grocery store is neatly organized into aisles and racks, Excel organizes data through a system of objects. I like to visualize these objects as the various containers that hold and sort every piece of data—right down to the cells on a spreadsheet.
Each object in VBA comes with its own set of properties, resembling the attributes of items on a rack like color, size, and material of clothing in a store. Similarly, methods in VBA, like the actions one would perform on those clothes—selecting, trying on, and buying—are the tasks you can perform on these objects. It’s this structured arrangement and capable set of actions that make Excel’s programming environment a powerful tool for data manipulation and automation.
VBA Object Model (Hierarchy)
When I’m working with Excel using VBA, I like to think of it as peeling an onion. At the core, you start with the Excel Application itself, and then as you peel away, you get to the workbooks, worksheets, and down to the individual cells and ranges.
Here’s a peek at the structure:
- Excel Application: The big kahuna that holds everything
- Workbook: Think of this as one of your Excel files
- Worksheet: These are the tabs or sheets in your Workbook
- Range / Cells: The actual cells or a collection of cells on your Worksheet
- Worksheet: These are the tabs or sheets in your Workbook
- Workbook: Think of this as one of your Excel files
For example, if I want to talk to a specific workbook, my code looks like this:
Workbooks("Book1")
This line of code is how I say, “Hey Excel, grab the ‘Book1’ workbook for me!”
Craving more details? Alright, let’s say I need to talk to a specific sheet in “Book1”. Here’s how I roll:
Workbooks("Book1").Worksheets("Sheet1")
And it’s just like saying, “Now go to ‘Sheet1’ in ‘Book1’, please.”
Diving deeper, if there’s a particular cell that’s caught my eye, like cell A1 in “Sheet1”, I’d get specific with my code:
Workbooks("Book1").Worksheets("Sheet1").Range("A1")
By doing this, I’m pointing right at cell A1 and saying, “That’s the one!”
When my references are this specific, from top to bottom, that’s what you call a fully qualified reference. The cool part? I don’t always have to mention the Application object because, by default, I’m already in Excel’s playground when I’m dabbling with VBA.
Simplify the Reference to an Object
When I’m already working within a specific workbook, like “Book 1,” there’s no need to go through the whole address book to call a cell. It’s like knowing a friend is at your party, so why call their home? Just like that, if I want to mention “Sheet1,” I can drop the workbook reference.

And hey, if “Sheet1” is the star of the show and already active, I just get straight to the point – the cell or range that I need.

Related Tutorials
-
Essentials:
- Personal Macro Workbook – Learn how to keep macros readily available.
- Record a Macro in Excel – Start automating tasks with recorded macros.
- Run a Macro – Execute your VBA code effortlessly.
-
Tips & Tricks:
- Add a Comment in VBA – Keep your code understandable with comments.
- Line Breaks in VBA – Master the art of organizing your code’s appearance.
- New Line in a String – Handle multiline strings like a pro.
-
Advanced Tools:
- VBA MsgBox – Create pop-up messages.
- VBA With Statement – Simplify code that repeatedly refers to a single object.
- Immediate Window – Debug with ease and print results on the fly.
-
Development Environment:
- Visual Basic Editor – Get familiar with the main tool for VBA programming.
- Add Developer Tab – Access all VBA features from your Excel ribbon easily.