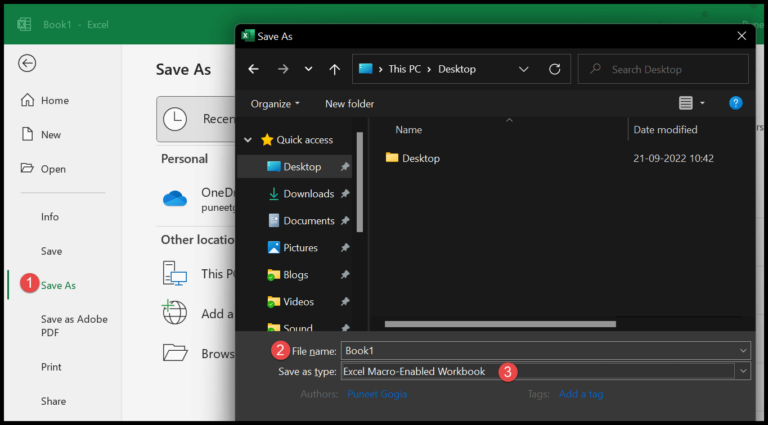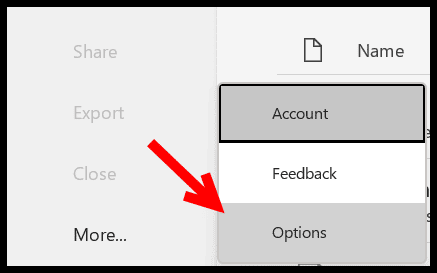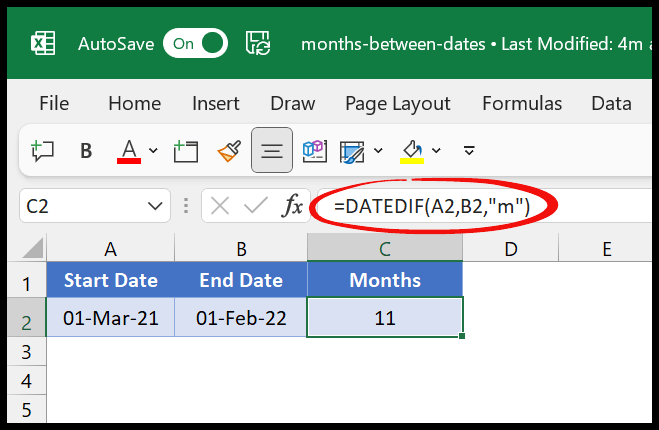In Excel, I’ve always found that using VBA to create named ranges can streamline tasks and enhance my spreadsheets. It’s really handy because a named range allows me to refer to cells not just by their cell addresses, but with names that can be much easier to remember. For instance, I could name a cell range that contains prices as “Prices,” and then simply refer to “Prices” in any formulas or VBA code I write.
To get started, I use the Names property alongside the Add method within VBA. This process is simple. I provide a name for the range and then define the specific cells it refers to. Making sure to lock the range with a dollar sign is crucial, because it keeps the range constant even when my spreadsheet changes. Creating these ranges not only saves time but also cuts down on errors, making your life a whole lot easier when working with complex Excel workbooks.
Create a Name Range using VBA
In my experience with Excel VBA, creating named ranges can be really straightforward. Here’s a quick rundown:
- First, I pick the workbook where I need the named range. If I’m working in the current one, I might just use
ThisWorkbook. - Next, I grab the
Namesproperty. It’s here I’ll add my new named range with theAddmethod. - I provide the name in the
Nameparameter. Simple and descriptive names work best. - The range I’m referring to is specified via the
RefersToargument. A static range would look something like$A$1:$A$10.
Here’s how a simple macro to do this looks:
Sub AddNamedRange()
Dim RangeName As String
Dim Workbook As Workbook
Set Workbook = ThisWorkbook
' Defining the named range "MyRange" for cells A1 to A10 in the active sheet
RangeName = "MyRange"
Workbook.Names.Add Name:=RangeName, RefersTo:="=$A$1:$A$10"
End Sub
The $ in the range address locks the cells, so if I copy any formulas involving “MyRange”, the reference stays put. If I need to target a different workbook, I just switch ThisWorkbook with the appropriate Workbook object.

Remember, named ranges are super handy for keeping your code clean and understandable. Plus, they make your formulas in Excel a lot easier to read!
VBA to Create Named Range from Selection
Ever needed to quickly name a selection in Excel? It’s easy with VBA. Check this out:
Sub vba_named_range()
Dim iName As String
iName = InputBox("Enter Name for the Selection.")
ActiveSheet.Names.Add Name:=iName, RefersTo:=Selection
End Sub
Here’s what I do:
- I prompt myself for a name via an input box.
- Then I add a named range linked to my current selection.
This is super handy for on-the-fly naming without navigating menus.
Resizing a Named Range using VBA (Dynamic Named Range)
Let me show you how to dynamically resize a named range using VBA. I’ll take you through a handy snippet of code and explain what each part does. Here’s what I mean:
Sub vba_named_range()
Dim iRow As Long
Dim iColumn As Long
' Find the last row and column with data starting from A1
iRow = ActiveSheet.Range("A1").End(xlDown).Row
iColumn = ActiveSheet.Range("A1").End(xlToRight).Column
' Resize myRange to fit up to the last row and column with data
ActiveSheet.Range("myRange").Resize(iRow, iColumn).Name = "myRange"
End Sub
Let’s break it down into simple parts:
-
First off, iRow and iColumn are like containers where I’m going to put the number of rows and columns that I need.
-
Next, the
.End(xlDown)takes me to the last cell with data below A1, and.End(xlToRight)moves me to the last cell with data to the right of A1. Pretty cool, right? It’s like holding down theCtrlkey and tappingArrow DownorArrow Rightin Excel. -
Here’s the kicker: the
.Resizeproperty let me shape “myRange” to the exact size based on iRow and iColumn. That way, “myRange” now fits perfectly around the data.
When you run this macro, it adjusts “myRange” to cover all the data dynamically. If the data range changes, just run this code, and bam! “myRange” updates to the new size. Simple and slick!
And hey, if you’re curious about learning more VBA tricks, check out What is VBA. There’s a wealth of info waiting for you!
Related Tutorials
Here are some nifty guides that I think you’d find super useful when dabbling with VBA in Excel:
-
Manipulating Rows and Cells
-
Styling and Data Validation
-
Visibility Control
-
Data Management
-
Handy Cell Operations
-
Advanced Recipes
Make sure to check these out when you’re looking to enhance your Excel VBA wizardry. They’re fantastic for learning the ins and outs of programming, especially when it comes to making your data shine!