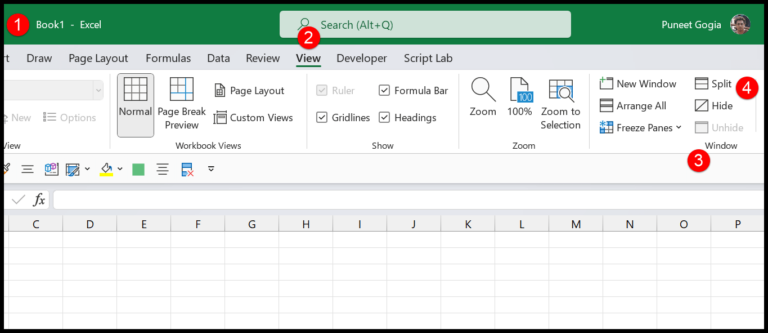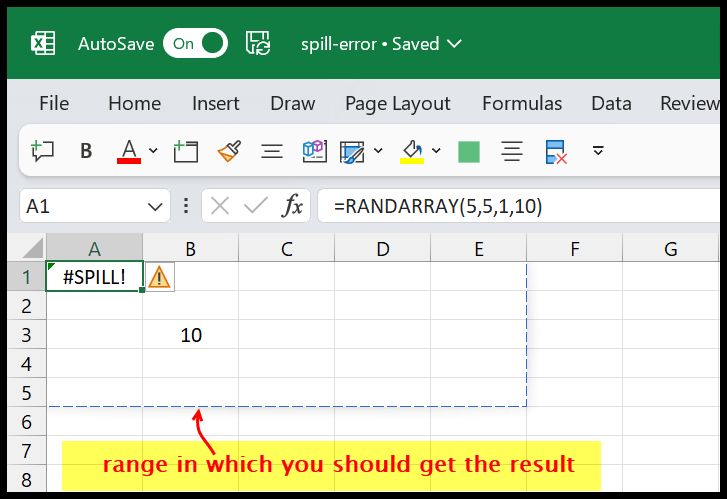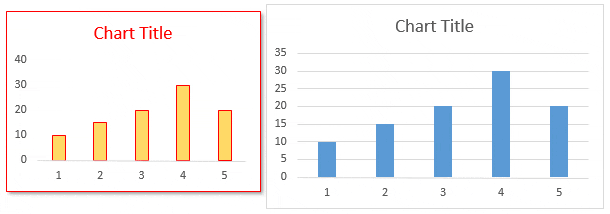When working with Excel, I’ve found that mastering VBA, which stands for Visual Basic for Applications, is a game-changer. It’s like finding a secret switch that suddenly makes tedious tasks effortless. Not to brag, but with VBA, I automate various tasks right inside my spreadsheets, and let me tell you, it feels like having superpowers—no more mundane clicking and typing.
One of the coolest things in the VBA toolkit is the module. Think of it as a container that neatly stores all that nifty code I write in the Visual Basic Editor. Every time I tinker with an Excel workbook or any other Office application, the VBA project I create gets saved right in there, along with the modules. It’s almost like each file is my personal coding playground.
What is VBA Module
In VBA, a module is like a notebook for my code. It’s a .bcf file within the Visual Basic Editor, my go-to spot for writing or pasting in VBA code. Here’s how it shakes down:
- Edit: Each module has its own space where I can jot down my functions and subs.
- Organize: I can toss an old module, tuck away a backup, or slot in a fresh one.
- Program: It’s where I craft macros and functions to power up Excel.
- Structure: A module organizes my lines of code, making them easier to navigate.
Think of VBA modules as the building blocks in my Excel automation toolkit—they’re where all the action happens!
Insert a VBA Module
I start by ensuring the Project Window is visible in my Excel environment. I find the Excel workbook where I need a module; a right-click opens up a context menu. In that menu, Insert is what I’m looking for, and from there, I select Module. This action adds a fresh module to my workbook, and voilà, the code window is ready for me to input my magic formulas!
Here’s the drill in bullet points:
- Open the Project Window.
- Right-click on the desired Excel File.
- Navigate to Insert > Module.
- Engage with the new module in the code window.
Modules help to organize my code like folders; they separate my macros making them easier to manage.



By using modules, I can write code that manipulates a range of cells, automates calculations, or pops up a message box, all neatly packed within my worksheets. It’s an organizational win for my Excel projects.
Delete a VBA Module
- Navigate to the project in the VBA editor
- Right-click the module I want to axe
- Select “Remove”
- Confirm whether to backup the module
- If yes, click “Yes”

I always double-check to confirm the delete action because once I click “Yes,” that module’s gone unless I’ve saved a backup.

Remember, getting a backup is a savvy move before I say goodbye to any module.
Export and Import a VBA Module
When I need to share or reuse my VBA code, I find exporting and importing modules super handy. Here’s the drill:
- Exporting:
- I right-click the desired module in the Project Window.
- I select ‘Export File…’ and save it as a
.basfile.

- Importing:
- In the Project Window, I right-click and pick ‘Import File…’.
- I then navigate to where I’ve saved the
.basfile and select it.
And there’s a quick tip I always use: to move a module to another open project, I just drag and drop it right into the target project’s window.

Pretty straightforward, right? No fuss, just a couple of clicks, and I’m all set!
Normal VBA Modules Vs. Class Modules
- Standard Modules:
- Contain general procedures and functions.
- Available across entire workbook.
- **Class Modules**:
- Design to create custom objects with methods, properties, events.
- Interact differently from standard modules.
| Standard Module | Class Module |
|---|---|
| General VBA code storage | Blueprint for objects |
| Used for macros and VBA forms | Encapsulate object’s data and behavior |
I often use class modules when I’m crafting a Userform or developing a more sophisticated VBA project that requires elements such as property get and property let to manage object interactions. It streamlines my code and lets me handle custom object properties like a breeze.
Related Tutorials
-
Beginner’s Track: Fancy starting with VBA? My suggestion is to check out the VBA Interview Questions or the Personal Macro Workbook (personal.xlsb) guide. Perfect for getting your feet wet!
-
Code Efficiency: For coding tips like how to streamline with comments or line breaks, Add a Comment in a VBA Code and Add a Line Break in a VBA Code are ace resources.
-
Advanced Insights: Ready to get more advanced? VBA Objects and VBA With offer some deep dives.
-
User Interface Boost: I find the Add Developer Tab guide quite nifty for sprucing up your Excel user interface.
-
Debug & Optimize: When something’s amiss, the VBA Immediate Window (Debug.Print) article is my go-to for debugging code snags.
-
Quick Helpers: Ever in a jam and need a quick fix? Record a Macro in Excel is like having an extra set of hands!