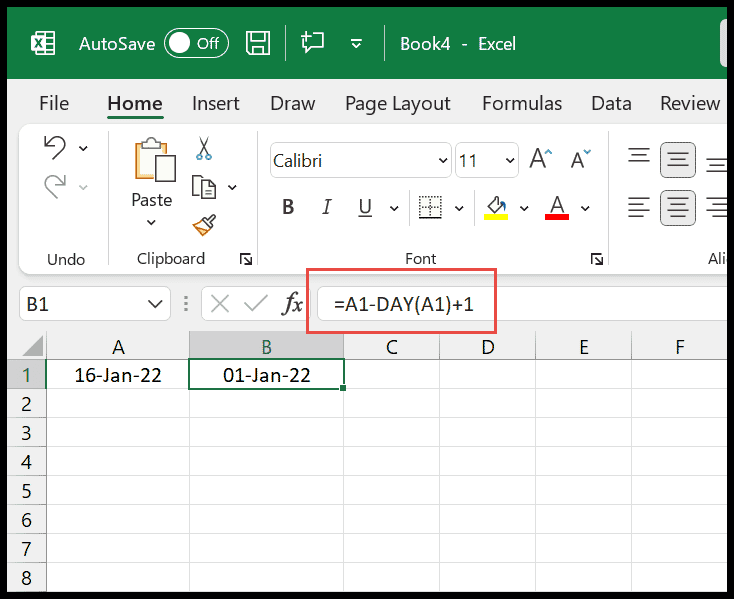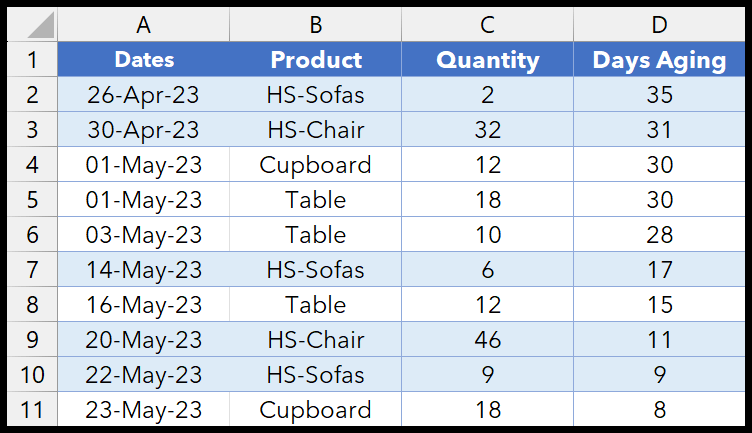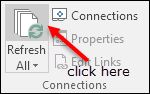I’ve been exploring the ins and outs of Microsoft Excel and how it handles text manipulation. Specifically, I’m looking at the Visual Basic for Applications (VBA) environment within Excel, which is a powerhouse for creating custom functions and automating tasks. One particular function that’s caught my eye is the VBA LEFT function. It’s a text function that makes it really easy to grab a substring from the beginning of a given string, which is super useful when dealing with textual data.
Over the years, starting from 2007 up to 2019, Excel has seen a lot of updates, but these core functions remain consistent in how they assist with text data. The LEFT function isn’t just for VBA; it mirrors the worksheet function in Excel that lets you swiftly select characters from the left side of a cell. It’s part of a family of functions that includes MID and LEN, all designed to give you control over text content within your spreadsheets. Let me dive into the LEFT function and share some practical ways you can use this tool to streamline your work in Excel.
Syntax
Left(Str, Length)
Arguments
In VBA’s Left function, I supply two parameters:
- Str: My source text.
- Length: Number of characters I want from the start.
Both parts are essential:
- Str must be a string expression. If it’s Null, I get Null back.
- Length is an integer that determines the substring’s size. If it’s 0, I get an empty string.
Example
Sub example_LEFT()
' This macro takes the first 5 characters from cell A1
Range("B1").Value = Left(Range("A1"), 5)
End Sub
Here, I’ve created a macro code called example_LEFT. This macro finds the first 5 bytes of data from the left side of cell A1 and places the substring in cell B1. When I run this, if cell A1 reads “Excel Champs”, cell B1 will show “Excel” as the result. This is a simple but practical illustration of extracting part of a string in an Excel worksheet using the LEFT function.