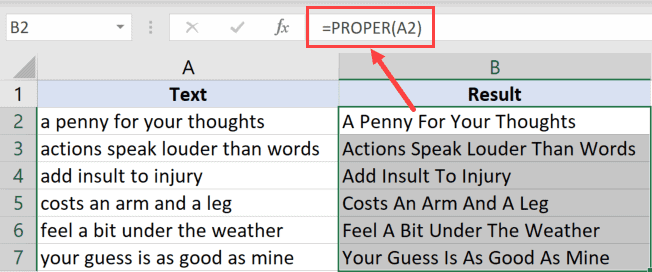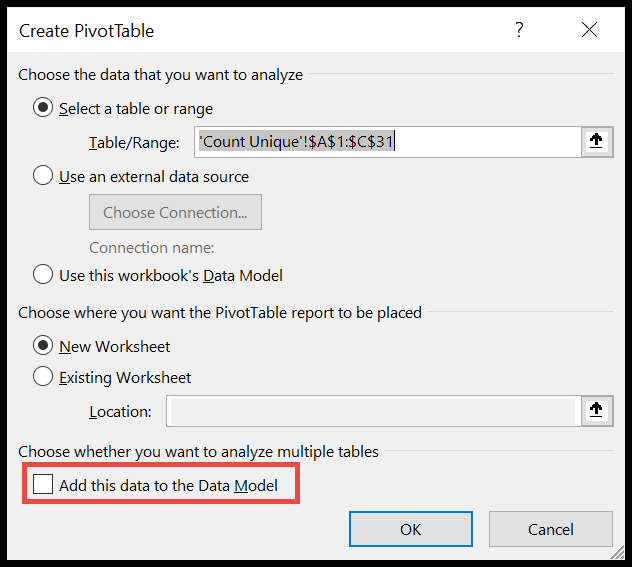In the world of automation with MS Office 365, particularly Excel, the Visual Basic for Applications (VBA) toolkit is a powerhouse for customizing functionalities. I’ve worked with a range of functions, but one that often slips under the radar is the IsMissing function. This subtle yet effective function allows me to determine if an optional argument has been left out when a procedure is called in VBA.
Understanding whether an argument is passed to a function is crucial, especially when I’m handling content that requires flexibility in input. IsMissing helps me avoid potential errors that could occur when my worksheets are dynamically interacting with user input or processes that don’t always require a full set of parameters. The true beauty of it lies in its simplicity, returning a straightforward TRUE or FALSE, which can then steer my code in the right direction.
Syntax
IsMissing(ArgName)
- ArgName: The Variant-type parameter I’m checking for presence.
Arguments
- Optional Argument: If I’m unsure whether ArgName is supplied, I use a check.
- Variant Argument: Think of it as a chameleon—it adapts to any data type I need.
- Default value: I set this in case ArgName is missing; it’s my safety net.
- Data Type: Knowing the type of each argument lets me predict my variable behavior.
Here’s how it typically goes:
| Argument | Data Type | Required | Notes |
|---|---|---|---|
| ArgName (optional) | Variant | No | Set default if not provided |
I remember, optional arguments give my code flexibility; they don’t always need a value.
Example
Here’s how I utilize the IsMissing function in VBA:
Sub example_ISMISSING(Optional myArg As Variant)
Range("A1").Value = IsMissing(myArg)
End Sub
In my subroutine, if I don’t pass an argument to myArg, IsMissing will return TRUE and show it in cell A1. This is a user-defined procedure for demonstrating optional parameters in VBA macros.

Remember, IsMissing only works with Variant types, so it’s handy for user-defined error checking in your VBA code.