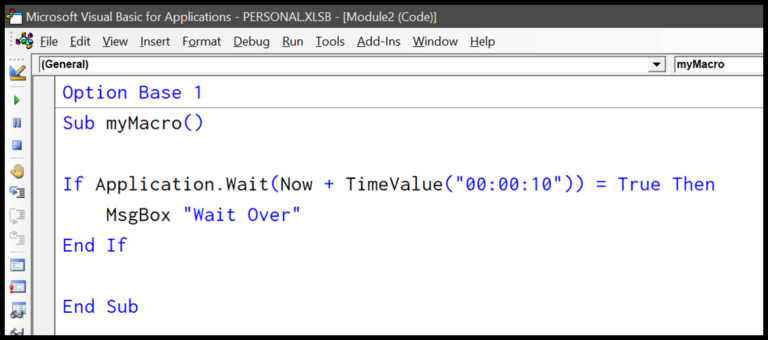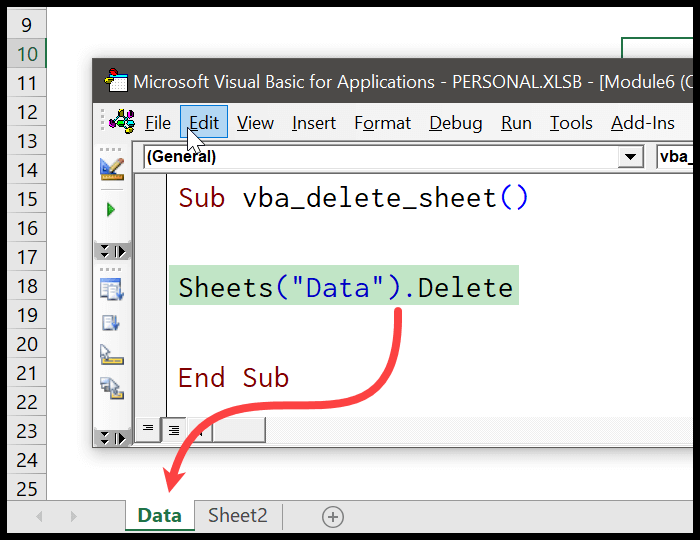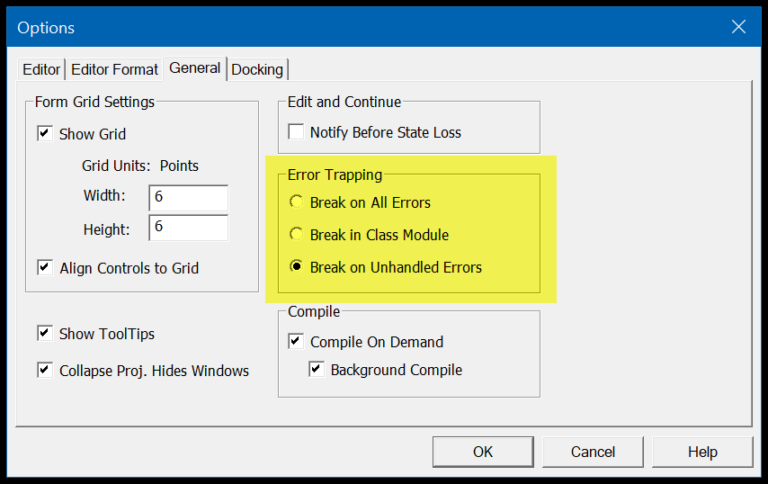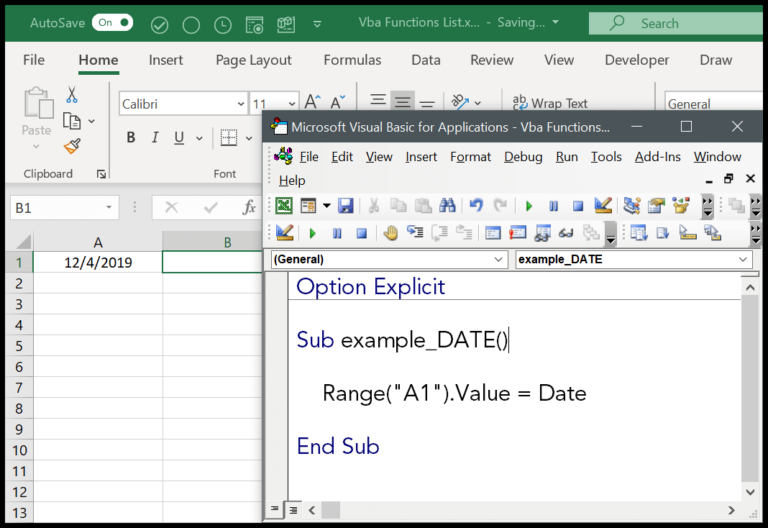When working with Excel, I often find myself needing to restructure data by adding new columns. This is a common scenario for anyone who deals with spreadsheets regularly. Luckily, Excel’s Visual Basic for Applications (VBA) makes this a quick task. I’ve learned a few tricks on how to insert columns with VBA, and it turns out there are multiple ways to approach it, whether you need to add a single column or multiple ones at once.
Insert a Single Column using VBA
Here’s how I quickly add a new column to my Excel worksheet using a VBA macro:
Sub AddSingleColumn()
' With the range object, I pick a cell to start.
' For example, let's choose cell A1.
Range("A1").EntireColumn.Insert
' This line alone is enough to insert a column before column A.
End Sub
- I start by specifying a cell in the worksheet, like
Range("A1"). - After that, I use the
EntireColumnproperty to reference the full column related to that cell. - Finally, attaching
.Insertto the previous step actually performs the column insertion.
Quick Tip: Running this VBA macro inserts the column immediately to the left of the chosen cell’s column. That means if I start with Range("B1"), I’ll see a new column pop up between columns A and B. It’s a neat way to modify my worksheet with just a few lines of code!
Insert Multiple Columns
When working with Excel, sometimes I need to add more data, which means inserting new columns. Here’s a couple of techniques I use to make this happen.
First off, if I have to insert multiple columns, I’ll often start by selecting the same number of existing columns that I need to add. For instance, if I’m looking to insert five new columns right after column C, my code will look something like this:
Range("C:G").EntireColumn.Insert

I’ve found though, that this isn’t always the best way. It’s not that flexible because if I want a different number of columns, I need to modify the range in my code. That’s where my second method comes in really handy.
Check out the little VBA script I cooked up:
Dim iCol As Long
Dim iCount As Long
Dim i As Long
' Prompt for the number of columns to add
iCount = InputBox("How many column you want to add?")
' Prompt for the column number after which to add the new columns
iCol = InputBox("After which column you want to add new column? (Enter the column number)")
' Loop to insert the specified number of columns
For i = 1 To iCount
Columns(iCol).EntireColumn.Insert
Next i
With this script, a couple of simple prompts ask me how many and where, making the process interactive. This loop structure plugs in new columns smack where I want them without fussing over the range each time.
But just a heads up, you’ll find yourself in some VBA code here. If you’re new to it, check out some FOR LOOP basics to get the hang of it. Trust me, it’s a game-changer when you want to customize your Excel tasks.
Insert Columns Based on Cell Values
When I’m working with spreadsheets, I often need to insert multiple columns at a specific position, based on a particular cell value. Let’s say I’ve got the number of columns I want to add in cell A1 and the exact column index in cell B1. Here’s a really straightforward way to get this done:
For i = 1 To Range("A1").Value
Columns(Range("B1").Value).EntireColumn.Insert
Next i
This simple loop ensures I get the exact number of new columns that are required next to my chosen index without breaking a sweat.
Insert a Column without Formatting
Sometimes I need a clean start with my columns, free from any previous formatting. Here’s a nifty trick with VBA:
- First, insert a new column:
Columns(7).EntireColumn.Insert - Clear any formatting to give it a clean slate:
Columns(7).ClearFormats
This way, after a fresh column pops in before the 7th, I quickly strip off any styles. No fuss!
- Quick note: To access the VBA editor, I often use the keyboard shortcut
ALT+F11. - Right-click isn’t even necessary here. Just a couple of lines of code does the job.
Insert Copied Column
I find that using VBA simplifies my Excel tasks. For copying columns, I do something like this:
' Clear any previous cut/copy actions
Application.CutCopyMode = False
' Work on "Data" sheet
With Worksheets("Data")
' Copy fifth column
.Columns(5).Copy
' Insert copied column before the ninth, shifting others down
.Columns(9).Insert Shift:=xlShiftDown
End With
' Clear the cut/copy mode again
Application.CutCopyMode = True
I ensure to toggle CutCopyMode to prevent any unintended pasting. My actions are clear-cut and manage columns effectively with just a few lines of code. If you’re curious, learn more about VBA.
Related Tutorials
When I’m diving into Excel VBA, I like to have a set of resources that I can tap into for various tasks. Here are some VBA tutorials that you might find handy:
-
Working with Modules and Ranges
- Defining Ranges: Excel VBA Range – Working with Range and Cells
- Range Offsetting: VBA Range Offset
- Cell Selection: Select a Range/Cell using VBA in Excel
-
VBA Macros for Formatting
- Font Customization: Excel VBA Font (Color, Size, Type, and Bold)
- Applying Borders: Apply Borders on a Cell using VBA in Excel
- Automatically Adjusting Sizes: VBA AutoFit (Rows, Column, or the Entire Worksheet)
-
Manipulating Rows and Columns
- Inserting Rows: Insert a Row using VBA in Excel
- Hiding/Unhiding: Excel VBA Hide and Unhide a Column or a Row
- Counting & Finding:
-
Other Useful VBA Techniques
I often visit these links to brush up on my VBA skills or to tackle specific problems I’m facing in my spreadsheets. Whether you’re adjusting cell formats or trying to automate data management tasks, these tutorials are a goldmine.