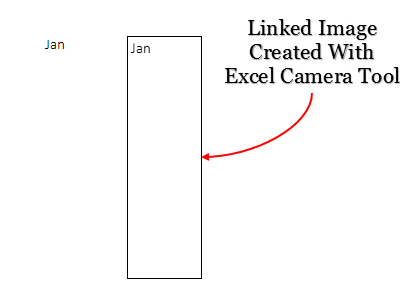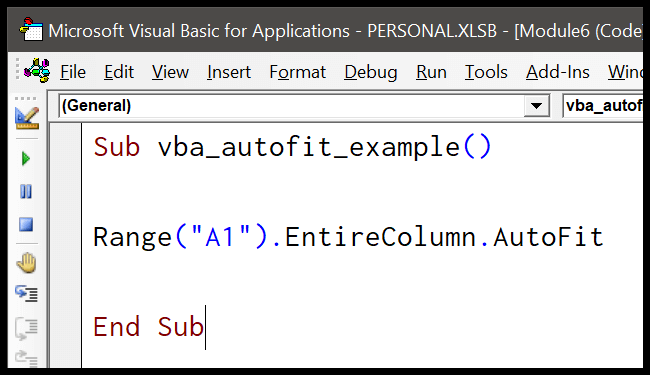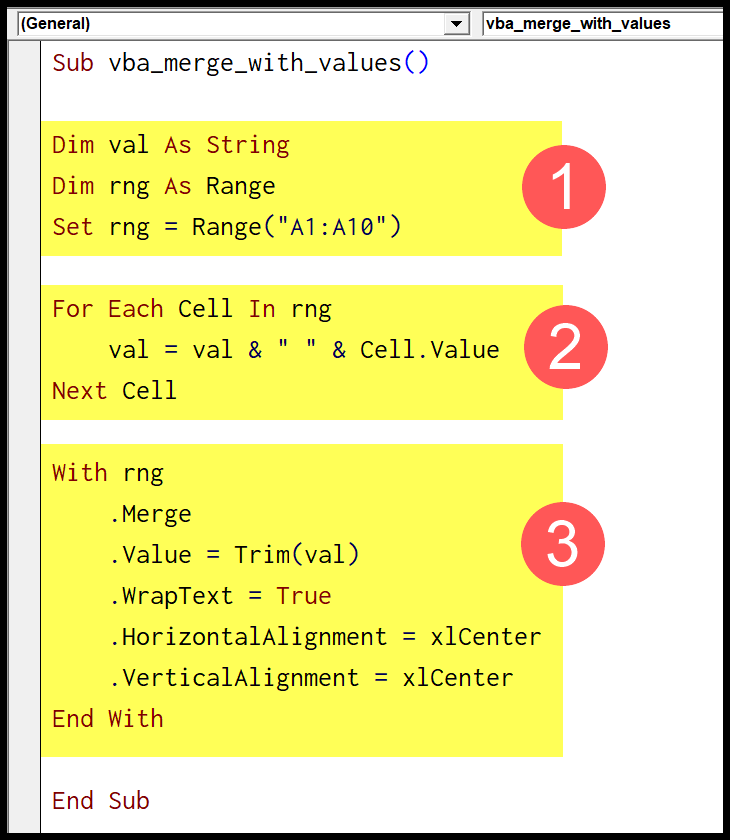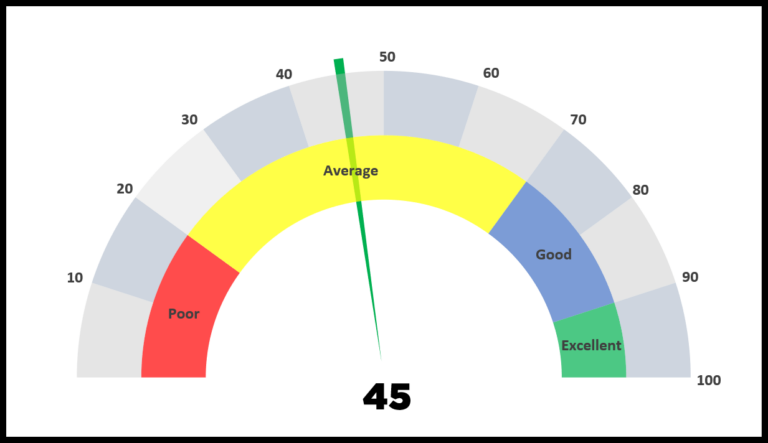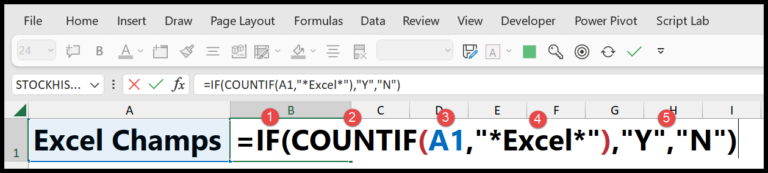When working with VBA in Excel, I often find myself needing more than just the cells to understand what’s happening with my code. That’s where the Immediate Window, commonly referred to as the Debug Window, becomes a game-changer. It’s a space below the code window where you can execute VBA commands directly, which is especially handy for quick and dirty tests or for checking the output of functions and the values of variables on the fly.
I really appreciate it for its simplicity and how it enhances the debugging process without affecting the workbook itself or popping up endless message boxes. It’s part of the Visual Basic Editor, sitting quietly until you need it, then providing powerful insights just when you need to see what’s going under the hood of your VBA script. Whether it’s printing out values or running a snippet of code, the Immediate Window helps me keep track of what’s going on at each step.
What is Immediate Window
In my work with Excel VBA, I’ve come to appreciate the Immediate Window in the Visual Basic Editor, or VBE for short. It’s essentially a space where I can quickly test expressions and run code snippets. This is incredibly useful for debugging or just getting a quick look at how a piece of code performs within a project.
Here’s how I make sure it’s always accessible:
- Open VBE with Alt + F11
- If it’s missing, get it back via the View menu or with Ctrl + G
The window itself appears at the bottom of the VBE by default, but I can drag it around to float wherever I need it by clicking and holding its title bar. It’s a bit like a chat with the Excel file where I can send a piece of code and get an immediate response without affecting the whole module.
Using the Immediate Window, I can also take advantage of Intellisense, which hints at code and properties to make writing and testing code quicker. Moreover, invoking certain commands like Ctrl + G really speeds things up, pulling up the window no matter where I am in the editor.
Lastly, visiting the Developer tab in Excel is another avenue to explore VBA and access the VBE, branching out beyond just the Immediate Window into more extensive coding possibilities within Excel.
What is Debug.Print
Debug.Print is a VBA command that sends a line of code to the Immediate Window, allowing you to see the results right away. Here’s a quick rundown:
- Purpose: To print information for debugging without altering the workbook or using message boxes.
- Use: Place
Debug.Printbefore a line of code; run it to see the output in the Immediate Window. - Example: If I want to check the font color of cell A1, I’d write:
Debug.Print Range("A1").Font.Color
Running this will show me the font color’s numeric value, making it a handy tool for quick checks.
- Output: Here’s how the output looks:

It’s a nifty way to insert print statements for checking values or code behavior without a line break, maintaining the flow of my work.
Executing a Line of Code
To quickly alter a cell in my active sheet, I use the Immediate Window in VBA. For example, writing Range("A1").Value = "New Value" and pressing ENTER directly inputs the specified value into cell A1. Here’s how I ensure correct code execution:
- Confirm the Immediate Window is open (CTRL+G).
- Type my single line of code, like assigning a value to a range.
- Press ENTER to run the code.
Remember, it’s one line and one execution at a time.
Run a Macro Directly from the Immediate Window
Running a macro is straightforward in the Immediate Window:
- Open Immediate Window:
Ctrl + G - Type Macro Name: E.g.,
RunMyMacro - Press Enter
If the macro requires arguments, I type them in too, like RunMyMacro(argument1, argument2).
Macros from both the active workbook and personal macro workbook are executable this way.

Make sure arguments are correct:

Asking Quick Questions
Sometimes I need quick answers while debugging code. In these moments, the Immediate Window is super handy. Instead of creating and running a full command, I write the line of code and prefix it with a question mark. It feels like asking Excel a question and getting an immediate response.
Example:
?ActiveSheet.Name
This command reveals the name of the active worksheet. It’s much simpler than setting up a MsgBox or a breakpoint.
I often check properties of objects in the same way:
Quick Checks:
- Font color:
?Range("A1").Font.Color - Worksheets in a workbook:
?Worksheets.Count - Any variable’s value:
?strVariable
Interactive debugging doesn’t get easier than this! Want to try? Just type directly in the Immediate Window and press Enter. Here’s what typing a question mark followed by an expression looks like  . Discover more at What is VBA.
. Discover more at What is VBA.
Related Tutorials
Here’s what I found super useful for getting the hang of VBA:
- Interview Prep: Check out these VBA Interview Questions to get ready for your big day.
- Comments & Breaks: Learn to Add a Comment in your code, or a Line Break for better readability.
- Handling Strings: Understand how to insert a New Line in a String.
- Getting Macro Savvy: Find out how to Run or Record a Macro, and manage a Personal Macro Workbook.
- Exiting & Managing: Get the gist of the Exit Sub Statement and organize with a VBA Module.
- User Interaction & Structure: Create prompts with VBA MsgBox, learn about VBA Objects, and simplify with VBA With.
- IDE Insights: Navigate the Excel Visual Basic Editor like a pro.
- Developer Tools: Learn how to Add Developer Tab for quick access.