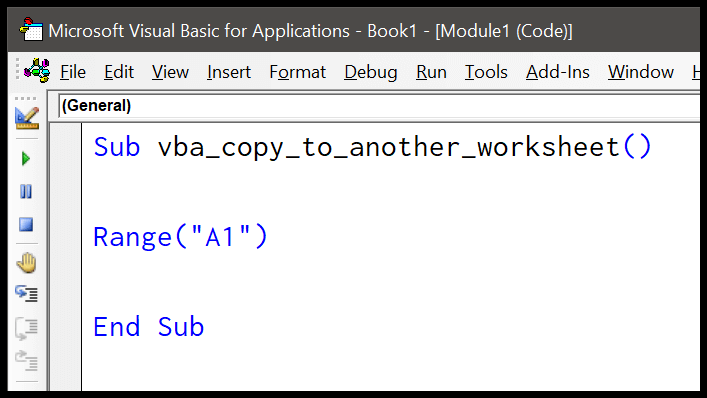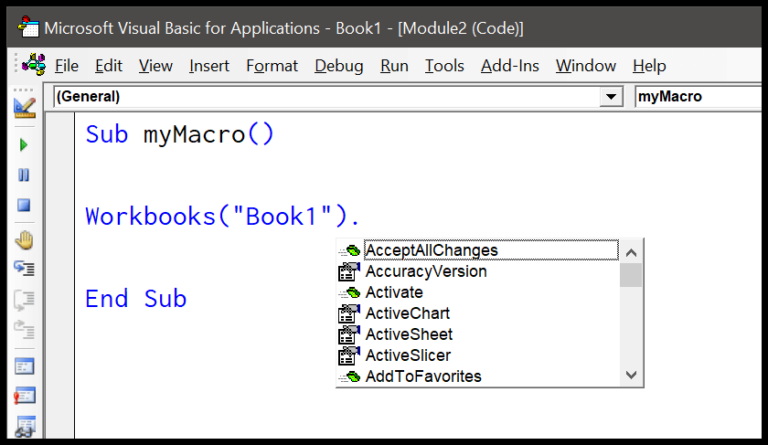In my experience working with Excel and Access, harnessing the power of Visual Basic for Applications (VBA) opens up a vast array of possibilities. One handy tool in the VBA toolkit is the FORMATPERCENT function. It’s a gem for converting numbers to their percentage form, making it much easier to format and present data without the hassle of manual conversion.
What I find particularly cool about this function is how it simplifies the process of displaying numbers as percentages. Whether you’re developing intricate financial models in Excel or you’re managing large databases in Access, applying percentage formatting with VBA’s FORMATPERCENT function can streamline your workflow, ensuring coherence and clarity in your data presentation.
Syntax
Here’s how I use FormatPercent:
FormatPercent(Expression, [NumDigitsAfterDecimal], [IncludeLeadingDigit], [UseParensForNegativeNumbers], [GroupDigits])
- Expression: The number I’m formatting.
- NumDigitsAfterDecimal: Digits after the decimal.
- IncludeLeadingDigit: Show leading zero or not.
- UseParensForNegativeNumbers: Negative in parentheses?
- GroupDigits: Include digit grouping?
Arguments
When I format a numeric expression as a percentage string, there are a few knobs I can tweak to get it just right.
- Expression: What I’m starting with. This is my raw ingredient, the number I want to show off as a percentage.
| Argument | Description | Options | Default |
|---|---|---|---|
| NumDigitsAfterDecimal | How many decimal places to show. | Any number | -1 (Auto based on regional settings) |
| IncludeLeadingDigit | Should there be a zero before a decimal? | vbFalse: No leading zero vbTrue: Include leading zero vbUseDefault: Regional default | vbUseDefault |
| UseParensForNegativeNumbers | How to show negative values. | vbFalse: Just a minus sign vbTrue: Wrap with parentheses vbUseDefault: Regional default | vbUseDefault |
| GroupDigits | To group or not to group by regional settings. | vbFalse: No grouping vbTrue: Group digits vbUseDefault: Regional default | vbUseDefault |
If I play it cool and don’t specify details for each parameter, regional defaults take the wheel. But hey, sometimes I like to be in control and specify exactly how many decimal places to strut, or if my negative numbers should snuggle inside parentheses, making them stand out. By making smart choices for these options, my data communicates more clearly. No hype, just precision.
Example
Sub example_FORMATPERCENT()
' Convert A1's value to a percentage in B1
Range("B1").Value = FormatPercent(Range("A1"))
End Sub
- Bolds the percentage value in B1 resulting from A1’s value.
- Number of decimals defaults to system setting due to lack of specified
NumDigitsAfterDecimal.
For a visual guide:

| Item | Description |
|---|---|
percentage format | Format a number as a percentage |
debug.print | Not utilized here |
range | Targets cell for output |
comma | Not present in this syntax |
number tab | Implied formatting by FormatPercent |
macro | This code is part of a VBA macro |
Tip: Customize by adding a comma like FormatPercent(Range("A1"), 2) to force two decimal places.
Notes
- System Defaults: The behavior of functions like
FormatNumberandFormatCurrencyhinge on my PC’s regional settings. - Decimal Places: By default, I’ll see two decimal places unless I specify otherwise.
- Run-time Errors: I should watch out for a
13 errorif I accidentally feed non-numeric values to VBA’s format functions. - Documentation: Always handy for me to check if I need help understanding errors or the functions’ mechanics.