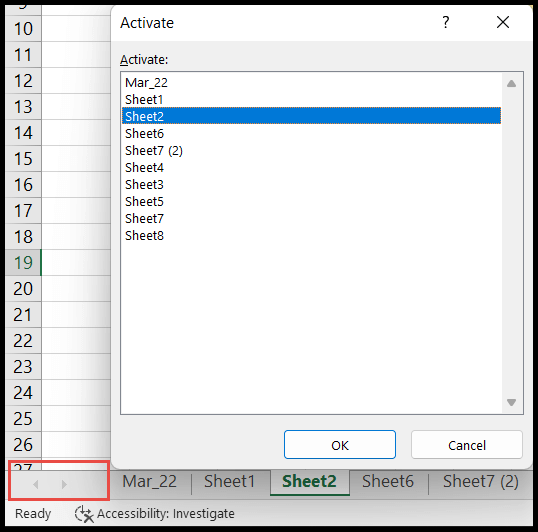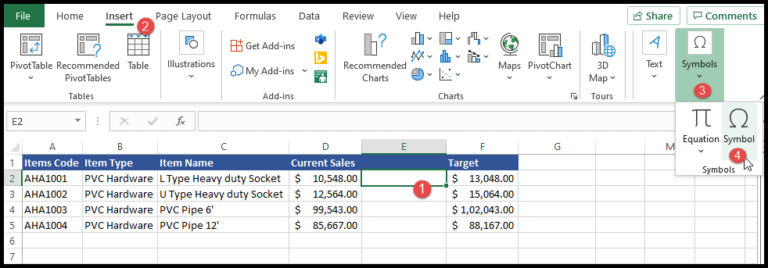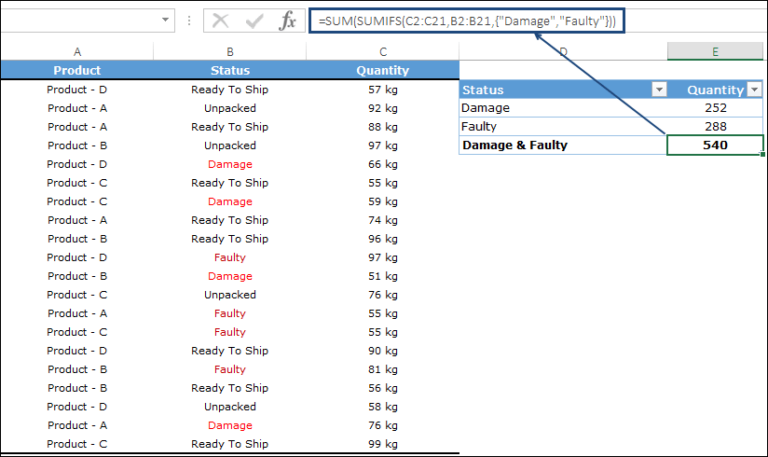As a programming enthusiast, I find Visual Basic for Applications (VBA) fascinating, especially when working with Excel. It’s the backbone for automating tasks and manipulating data on the go. What truly grabs my attention is the VBA dynamic array. Unlike static arrays, which require pre-defined sizes, dynamic arrays are fluid, letting me adjust their size even during runtime. This flexibility is essential when I don’t know in advance how much data I’ll need to store.
Let’s say I’m dealing with user feedback in Excel. Instead of guessing and potentially wasting memory with a static array, I can start with a dynamic array and expand it as new feedback arrives. To prevent any compilation errors related to array sizing, VBA allows me to use the ReDim statement. This way, if I run into issues while working with data from places like GitHub where user issues are prevalent, I can adjust my arrays on the fly and ensure that my Excel VBA solutions remain robust and responsive to real-time data.
Create a Dynamic Array in VBA
To craft a dynamic array in VBA, start by declaring an unallocated array:
Dim myArray() As String
Use the ReDim keyword to initially allocate memory:
ReDim myArray(5)

When resizing, ReDim Preserve retains existing values:
ReDim Preserve myArray(10)
I find it handy to use the Ubound function to determine an array’s upper bound. Remember, changing the lower bound isn’t allowed post-initialization unless using an Option Base statement.
Curious about dynamic vs. fixed array performance? Check out Joshua’s insights.
Dynamic Multidimensional Array
Here’s how I tweak the number of dimensions on the fly:
Dim myArray() As String
ReDim myArray(5, 8)
Remember, VBA’s multidimensional arrays cannot exceed 60 dimensions. Check out this visualization:

Add New Item to a Dynamic Array in VBA
When working with lists of data in Visual Basic for Applications (VBA), you’ll often need to create a list that can grow as new items are added. Here’s how I tackle adding new items to a dynamic array, step by step:
Step 1: First, I declare an empty array where I’ll store my items.
Dim myArray() As String
Step 2: Next, I prepare my counter variables that will help me keep track of the size of the array and the position where I should insert new elements.
Dim itemCount As Integer
Dim itemIndex As Integer
Step 3: I calculate how many elements I’ll need using CountA, a function that counts the number of cells in a column that aren’t empty:
itemCount = WorksheetFunction.CountA(Range("A:A"))
Step 4: Using the item count, I redefine the size of my array accordingly:
ReDim myArray(itemCount)
Step 5: Now it’s time to populate the array. I use a loop to go over each cell starting from “A1” down to the last cell with a value:
For itemIndex = 1 To itemCount
myArray(itemIndex - 1) = Cells(itemIndex, 1).Value
Next itemIndex
During each iteration, I add the cell’s value to the array at the corresponding index.
Step 6: Finally, I use Debug.Print to output each new element of the array to ensure everything is working as expected:
For itemIndex = 0 To UBound(myArray)
Debug.Print myArray(itemIndex)
Next itemIndex
Let’s not forget, arrays in VBA are zero-based, so when assigning values within the loop, I subtract one from the current iteration counter to match the array’s index.
Result: Each time I run this code, it dynamically adjusts to the data in column A. If I add a new item to the column and execute the script again, the array gets updated with the new item at the end, and I can see the changes reflected in the immediate window.
Here are visuals showing before and after adding a new value to the range:


This way, my arrays are always up to date with the cells’ current values!