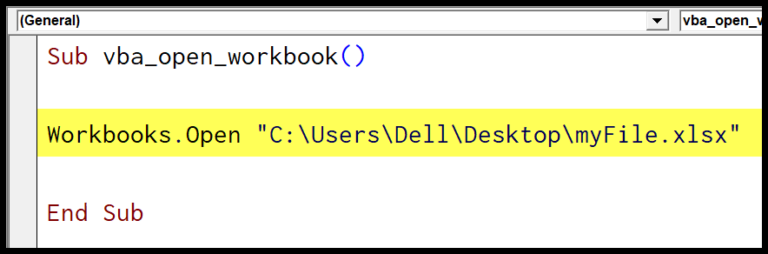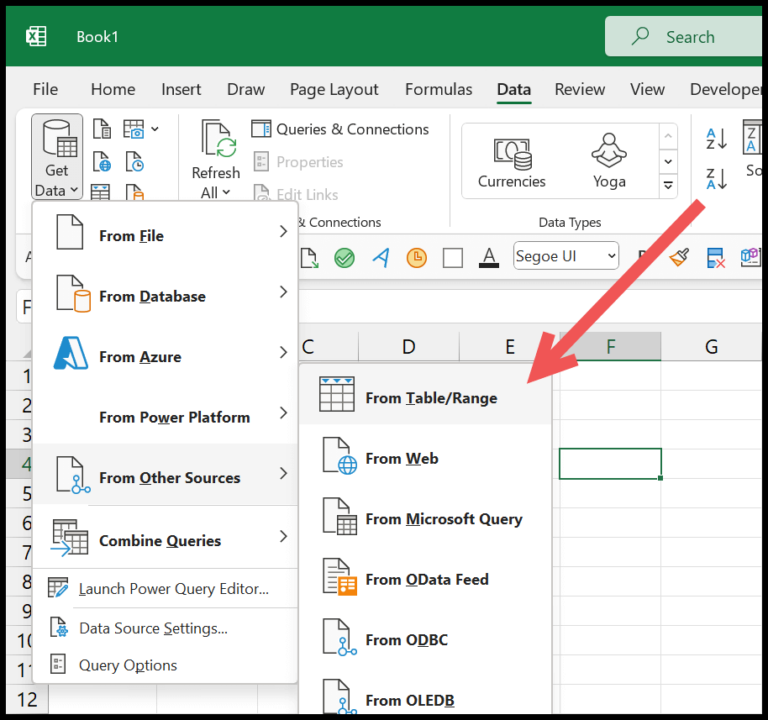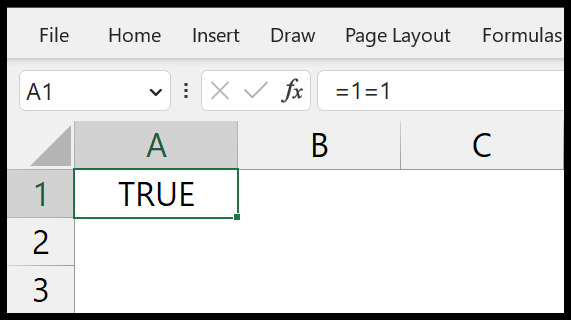In working with Excel VBA, I’ve found that there are occasions when automating file management tasks can save a lot of time. One common task is the need to delete an Excel workbook from a directory. Luckily, VBA provides a couple of straightforward methods to handle this. I’m particularly fond of the simplicity behind the ‘Kill’ command for its no-nonsense approach—it requires just the file path of the workbook you want to remove.
For those who prefer more control or need additional file manipulation capabilities, VBA also offers the FileSystemObject. This is a nifty tool that gives you a bit more flexibility, including a method specifically tailored for deleting files. Either approach can be implemented quickly through the Visual Basic Editor (VBE), which you can open from the Developer tab in Excel. Whether you’re writing a macro or just doing some clean-up, these features of Excel VBA make file operations effortless for users.
Delete a File using VBA (Kill Function)
Kill "C:UsersDellDesktopSample Datafile-one.xlsx"
I’ve discovered that the Kill function in VBA is incredibly straightforward for file deletion tasks. Here’s how it works:
- Single File: I just specify the exact pathname of the file which I want to permanently delete.
- Using Wildcards: If I need to delete multiple files, I employ wildcard characters like an asterisk (*).
Remember, the file vanishes immediately; it doesn’t go to the Recycle Bin. Also, be careful with typos—if the filename or pathname is incorrect, VBA will throw an error. Be mindful of the file’s existence before attempting to delete it.

Delete All the Files from a Folder using VBA
With a simple line of VBA, I can clear out all Excel files from a specific folder:
Kill "C:\Users\DellDesktopSample Data\*.xl*"
This command uses the wildcard *.xl* to target Excel files, but if I needed to remove text files, I’d use *.txt instead. It’s crucial to ensure that the directory path is correct before executing.

Delete a File using the FileSystemObject (Object)
When I need to manage files, I turn to the FileSystemObject. It’s like having a toolbox for file operations in VBA. Let’s say I’ve got a file that’s no longer needed. Here’s how I handle it:
Sub vba_delete_file()
Dim FSO As FileSystemObject
Set FSO = New FileSystemObject
Dim myFile As String
myFile = "C:UsersDellDesktopSample Datafile1.xlsx"
' Check if the file exists
If FSO.FileExists(myFile) Then
' Delete the file even if it's read-only
FSO.DeleteFile myFile, True
MsgBox "Deleted"
Else
MsgBox "File doesn't exist."
End If
End Sub
Key Points:
myFileis a string storing the file path.FileExists(myFile)checks for the file’s existence.DeleteFile(myFile, True)removes it, withTrueforcing deletion of read-only files.- A simple message box confirms the action or informs if the file is absent.
Using FileSystemObject, also known as FSO, ensures I can keep my file system tidy without leaving any unwanted files behind. It’s pretty neat for quick file management tasks.
Related Tutorials
When I’m working with Excel files and VBA, I often use a variety of different techniques to manage my workbooks. Here are some guides that I find super handy:
- Copying Workbooks: I start by making copies of Excel files for backup. Here’s how I do it.
- Activating Workbooks: To switch focus between workbooks, I use this activation guide. Check it out.
- Closing Workbooks: Sometimes, I need to close a workbook using VBA. This tutorial helps.
- Combining Workbooks: To merge data from multiple files, I follow these steps.
- Creating New Workbooks: Whenever I need a fresh workbook, I create one with VBA. Learn how here.
- Opening Workbooks: To open existing files, I refer to this guide. Give it a read.
- Protecting Workbooks: Securing my work is crucial, so I protect my workbooks. This shows how.
- Renaming Workbooks: If I need to rename a file quickly, I use VBA. Here’s the method.
- Saving Workbooks: To save the changes, I follow these instructions. See the save guide.
I suggest bookmarking these for your VBA arsenal; they save a lot of time!