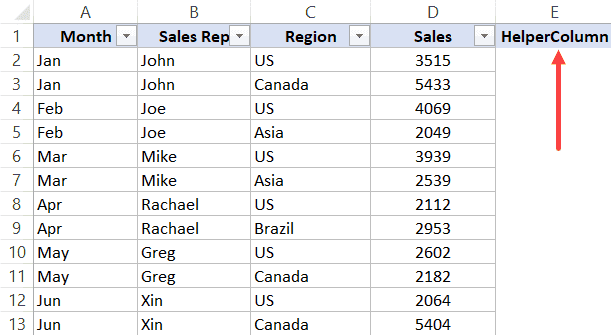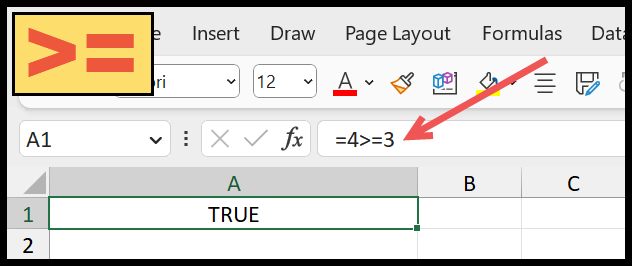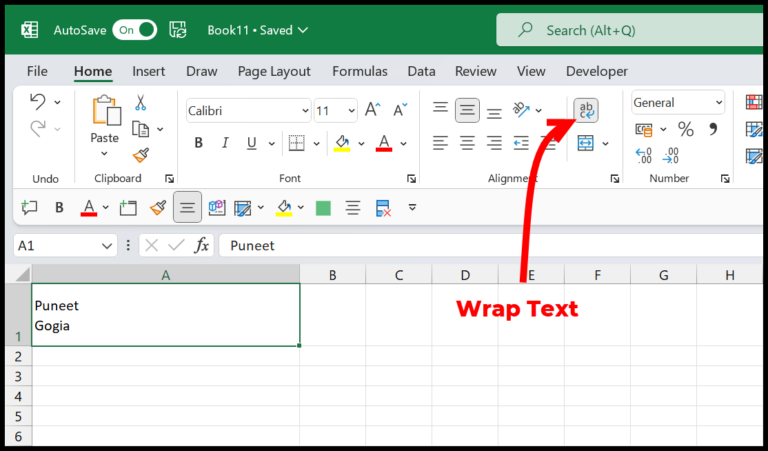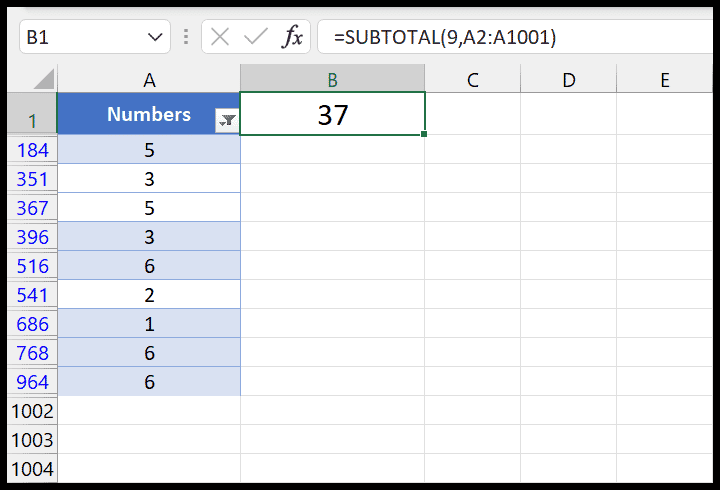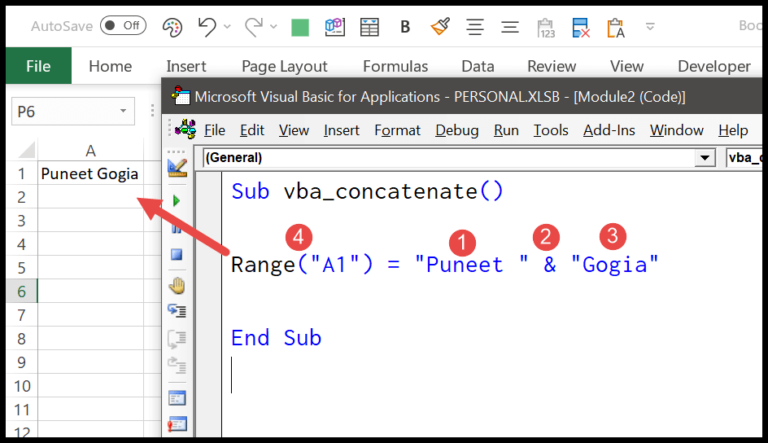As a regular user of Excel, I’ve often found myself with data that looks like a date but doesn’t behave like one within the spreadsheet. This is where the VBA DATEVALUE function comes into play—a nifty feature in Microsoft’s Visual Basic for Applications (VBA) that I’ve learned to appreciate. It helps me transform text that represents a date into a format that Excel can recognize as an actual date, excluding any time component that might be attached.
I remember encountering this function for the first time and realizing how essential it is for date manipulations within VBA code. It operates similarly to Excel’s worksheet DATEVALUE function, ensuring consistency across the board when programming. This has been particularly useful when I work on spreadsheets that require converting various textual date formats into standardized date values that Excel can process and use in formulas or reports.
Syntax
DateValue(Date)
Arguments
- String: I’ll pass in text, like “March 31, 2024.”
- Value: If valid, I get a date value back.
- Variable: I store the result in my defined variable.
- Format: My string should match the expected date format.
- Arguments: These parameters, like the string, matter.
- Dates: I can convert strings to date variables.
- Year: Specific year in my string is essential.
- Month: Likewise, the month must be correct.
- Day: And, of course, so should the day.
- Valid Date: Only if my string represents a real date.
- Text Format: My string must be in a recognizable text format.
- Serial Number: Excel turns my valid date into this.
- String Representation: It’s text that looks like a date.
- Date Format: There are several, like MM/DD/YYYY.
- Weekday: It could refer to a day of the week.
- Quarter: Sometimes I talk about the financial year parts.
- Parameters: Other values that my function might need.
Example
I often run a VBA code to convert text to an actual date in Excel. Here’s how I do it:
Sub example_DATEVALUE()
Range("B1").Value = DateValue(Range("A1"))
End Sub
In this snippet:
- Convert: I use
DateValueto change the string in cell A1. - Cell B1 Result: Shows the converted date.
- No
MsgBox: The result goes right into the cell, no pop-ups!
Super handy when I’ve got lots of dates to process!
Notes
- Error Handling: If I input something that’s not a date, Excel throws a Type Mismatch error (error 13) at me.
- Null Values: Feeding a NULL value into a date function gives me, well, NULL right back.
- Compatibility: My notes apply no matter if I’m using Excel 2007, 2013, or even Excel 2019.
- Date Range: The date I work with has to fall between the extremes of VBA’s date range.
- Text Dates: Sometimes dates are stored as text; I convert these with
DateValue. - Time Issues: If only time values matter, I toss them into
TimeValueinstead.