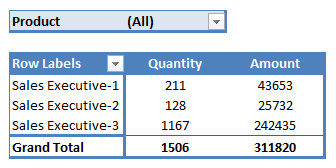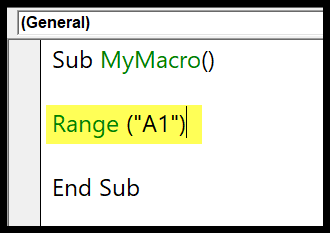I often find myself juggling with dates in my VBA projects, and that’s where the handy DATESERIAL function comes into the picture. It’s like the trusty friend who knows exactly how to piece together a day, a month, and a year into a recognizable date. Imagine wanting to point to a specific moment in time without doing mental gymnastics—that’s what this function offers with its simple yet powerful capability.
Using DATESERIAL, I transform separate numbers into a format that VBA understands as a date. This function takes the guesswork out of date creation, making it a breeze to manage tasks like setting deadlines, scheduling events, or tracking milestones in any automation I build. It’s quite fascinating how a few lines of code can elegantly stitch together time components into something so essential for time-sensitive programming.
Syntax
DateSerial(year, month, day)
Arguments
Here’s what you need to know about the parts of the function:
| Parameter | Description | Type | Notes |
|---|---|---|---|
| Year | Four-digit year | Integer | Mandatory; can be a negative value |
| Month | Month number (1-12) | Integer | Mandatory; wraps if out of range |
| Day | Day number (1-31) | Integer | Mandatory; wraps if out of range |
- Year argument: An integer value representing the year.
- Month argument: The integer value for the month.
- Day argument: And this is for the day.
Think of these as the essential nuts and bolts that hold our date together.
Example
In VBA, creating custom date values in a worksheet is smooth sailing with the DateSerial function. Consider the scenario where I’m crafting a macro to automate date entries. I’d do something like this:
Sub example_DATESERIAL()
Range("A1").Value = DateSerial(2019, 5, 15)
End Sub
Here’s the rundown:
- Set Cell Value: Assign the result directly to cell A1.
- DateSerial: Plug in the year 2019, May as the 5th month, and the 15th day.
- Outcome: What I get is a neat ‘15-May-19‘ sitting pretty in A1.
It’s a superb way to backdate or future-date stuff like logs or timelines, without the manual hassle—just a simple run of a procedure!
Notes
- In Excel, always use a four-digit year format to avoid errors.
- When I input day values beyond the typical range for a month, Excel calculates the overflow and updates the month accordingly.
- Similarly, inputting a month value greater than 12 will cause Excel to increment the year in the date result.
- Versions like Excel 2016, Excel 2013, and even Excel 2011 for Mac support this feature.
- It’s essential in Excel VBA, especially when dealing with functions related to the Gregorian calendar.