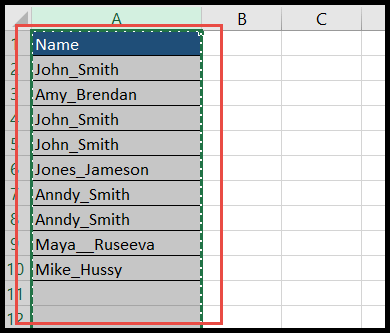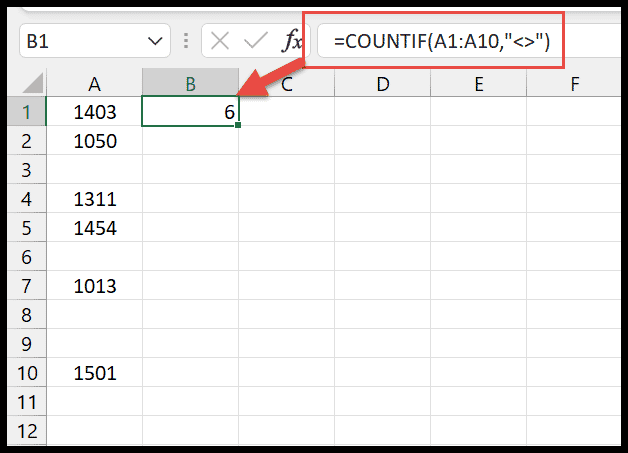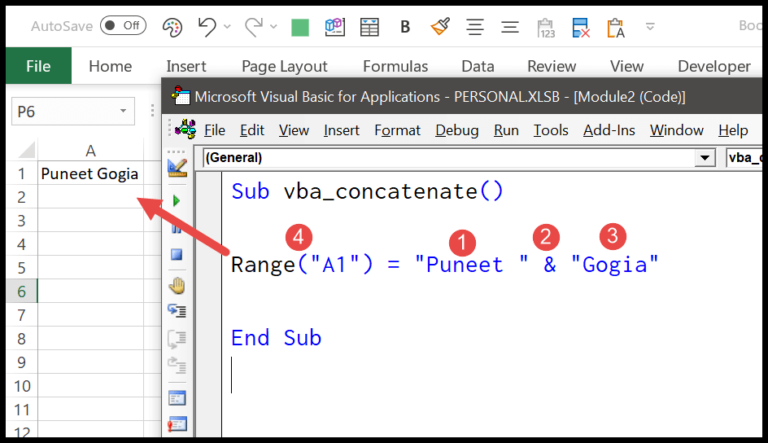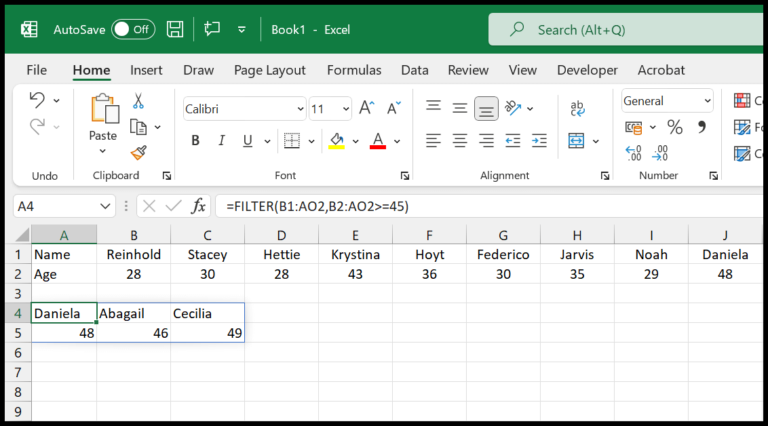I’ve found that when working with Microsoft Excel, automating repetitive tasks can be a total game-changer, especially for beginners eager to streamline their workflow. One such automation involves using Excel VBA, a powerful scripting language. It’s designed for those who may not come from a coding background but are looking to enhance their Excel skillset. VBA, or Visual Basic for Applications, allows you to create macros, which are essentially sets of instructions Excel follows.
With VBA, I can effortlessly move data within my spreadsheet, such as copying a range of cells from one sheet to another. This involves using the VBA “Copy” method. I simply specify the range of cells I’m interested in and then instruct Excel on where I’d like to paste them in another worksheet. This simple yet effective technique not only saves time but also reduces the potential for errors that come with manual data entry. It’s these small efficiency boosts that really add up and make a big difference in my day-to-day use of Excel.
Copy a Cell or Range to Another Worksheet
To transfer data between sheets in Excel, you might think of the classic copy and paste routine. Let me break it down. If I want to duplicate the content from one sheet to another, here’s what I would do:
-
Select the range or cell: Identify what you want to transfer. Like, if I need to copy cell A1, I would start there.

-
Initiate the copy: After selecting, I’d use the
.Copymethod to start the process.
-
Set the destination: This is where I tell Excel where to paste the copied content. I’d define the target worksheet and the exact spot, like ‘Sheet2’!A1.

Bear in mind, this method copies everything – values, formatting, comments – it’s a whole package deal. But if you’re like me and sometimes only need the raw values without the extra flair, this little trick works:
Worksheets("Sheet2").Range("A1") = Range("A1").Value
It’s straight-up simpler, no clipboard involved, just values straight from point A to B.
Remember, when copying between an existing sheet and a new sheet, keep track of your sheet names and the range references to avoid mix-ups in your workbook. Always double-check if the destination range is prepped and ready for the content you’re moving. It’s all about keeping it neat and avoiding any accidental formatting hiccups.
Copy Cell from a Different Worksheet
To move a cell from sheet1 to another, I use:
Worksheets("sheet1").Range("A1").Copy _
Worksheets("Sheet2").Range("A1")
Here, I’m specifying the source sheet1 and the destination worksheet, which smoothly transfers the content of A1 to Sheet2.
Copy a Range of Cells
Range("A1:A10").Copy Worksheets("Sheet2").Range("A1")
- Copy Range: When I duplicate cells from one place to another.
- Code: It’s just instructions I give to Excel.
- Data and Formulas: They stick with the range I’m copying.
- Range.Copy Method: The technique I use to move my dataset.
- Named Range: I skip this since it’s just A1 this time.
- Source Range: That’s where my data begin its journey; A1 here.
- Range Object: Fancy term for the cells I’m dealing with.
Copy a Cell to a Worksheet in Another Workbook
Here’s how I copy a cell to another sheet in a new workbook:
- Make sure both workbooks are open. If they aren’t, I open them first.
- No need to save changes just to copy.
- In my VBA code, I use:
Workbooks("Book1").Worksheets("Sheet1").Range("A1").Copy _
Workbooks("Book2").Worksheets("Sheet1").Range("A1")
- That’s it. This pastes the value from Book1 to Book2.
Copy a Cell to a Worksheet in Another Workbook which is Closed
I need to copy a specific cell from one workbook to another that’s not even open. Here’s how I do it:
-
Firstly, open the target workbook where I want to paste:
Workbooks.Open "C:UsersDellDesktopmyFile.xlsx" -
Then, copy the cell from the source and paste it to the target:
Workbooks("Book1").Worksheets("Sheet1").Range("A1").Copy _ Workbooks("myFile").Worksheets("Sheet1").Range("A1") -
Finally, I make sure to save changes by closing the workbook:
Workbooks("myFile").Close SaveChanges:=True
If I need to copy more than just the value, like formulas or format, I’d use the PasteSpecial method with parameters like xlPasteFormulas, xlPasteFormats, or xlPasteColumnWidths. It’s a smooth way to transfer data without needing both workbooks open. It’s pretty handy for automating data consolidation tasks!
Related Tutorials
-
Navigating Ranges and Cells
- Discover how to select and manipulate ranges efficiently with Select a Range/Cell using VBA in Excel.
- Master working with cells using the ActiveCell in VBA in Excel guide.
-
Modifying Rows and Columns
- Learn to insert or delete rows smoothly with a guide on Insert a Row using VBA in Excel.
- Make columns appear or disappear with Excel VBA Hide and Unhide a Column or a Row.
- Understand AutoFit for optimal column width using VBA AutoFit.
-
Advanced Range Operations
- Get to grips with finding the last row of data via Find Last Row, Column, and Cell using VBA in Excel.
- Explore the dynamic nature of variant arrays and resize with VBA Range Offset.
-
Data Management
- Master the ClearContents method to wipe data clean using VBA ClearContents.
- Copy ranges to sheets efficiently with the technique from VBA Copy Destination.
-
Formatting Essentials
- Give cells the perfect style by applying borders and fonts with tutorials on Apply Borders and Excel VBA Font.
-
Automation and Optimization
- Conquer loops and criteria-based actions by learning about Special Cells Method in VBA in Excel.
I make sure these resources are spot on for boosting your skills, whether you’re training to become an expert or just refining your existing Excel VBA chops.