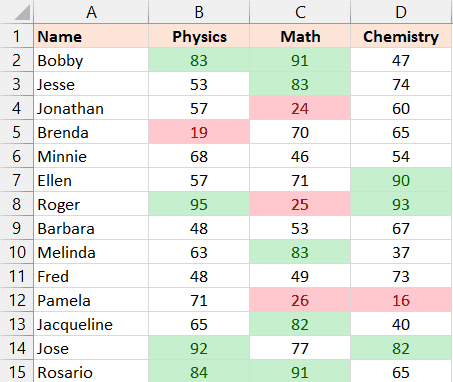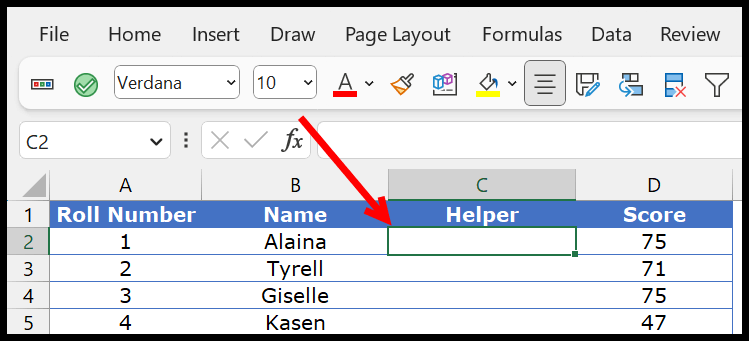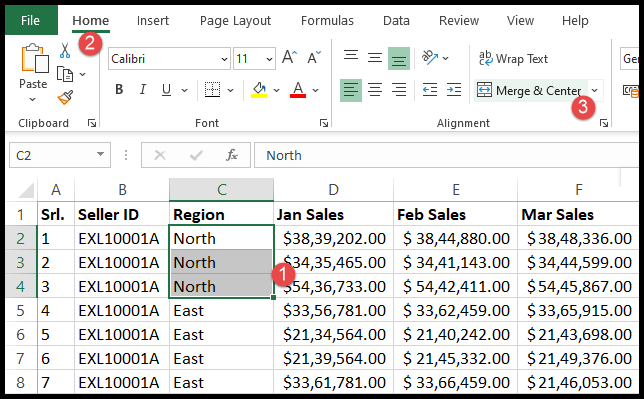In the realm of automation within Microsoft Excel, Visual Basic for Applications (VBA) provides a powerful way to streamline tasks. I’ve discovered that one of the essential tools in any Excel programmer’s utility belt is the ability to merge strings of text, or “concatenate“, to form meaningful data outputs. Whether I’m combining names, addresses, or any pieces of information, the process is quite simple with the help of the ampersand operator.
I’ve often found myself using this operator to quickly assemble strings in my Excel macros. The ampersand symbol acts like a bridge, fusing two or more pieces of text to display as one. It’s fascinating to see how easy it is to generate a new string by linking variables, cell references, or static text, and this technique is certainly a handy one for anyone diving into VBA programming in Excel.
Steps to use VBA to Concatenate
- Inserting Strings: Start by adding the first piece of text between double quotes.
- Using the Ampersand: Append the
&operator right after your first text. - Adding More Text: Follow the ampersand with your second text, again in quotes.
- Assignment: Set the concatenated result into a cell or variable.
Sub concatenateExample()
Range("A1") = "FirstPart" & "SecondPart"
End Sub

Concatenate with a Delimiter
In VBA, when I need to merge multiple strings, using a delimiter helps keep things organized. It’s like saying, “I’ll place a comma here,” and then doing just that. For instance:
Dim fullName As String
fullName = "Jane" & " " & "Doe" ' Adding space as a delimiter
Here, the ampersand (&) is my little helper, gluing pieces together, and whatever I toss between those ampersands—be it a space, comma, or dash—becomes the separator. It’s string concatenation made easy!
- Strings to concatenate: “Jane”, “Doe”
- Delimiter used: Space (” “)
- Result: “Jane Doe”
This simple pattern is super handy when I want to prefix a string or build a sentence. Just concatenate, choose a delimiter, and join ’em up!
Concatenate using Variables
Sub ConcatVariablesExample()
Dim firstName As String
Dim lastName As String
Dim fullName As String
firstName = "John"
lastName = "Doe"
fullName = firstName & " " & lastName
' Output to cell A1
Range("A1").Value = fullName
End Sub
- Declaring Variables: I start by creating
firstNameandlastNameasStringvariables. - Assigning Values: Then, I assign them the actual string values.
- Concatenating: I use the
&operator to combine these strings into thefullNamevariable, ensuring to include a space between them in quotation marks. - Result to Cell: Lastly, I place the concatenated
fullNameinto cell A1.
Concatenate a Range using VBA
If you’re like me and you often need to combine text from various cells, VBA can be hugely helpful. Specifically, I’d loop over a range like this:
Sub vba_concatenate()
Dim rng As Range
Dim combinedText As String
Dim cellsToJoin As Range
' Define the range of cells you want to concatenate
Set cellsToJoin = Range("A1:A10")
' Loop through each cell in the range
For Each rng In cellsToJoin
combinedText = combinedText & rng.Value & " "
Next rng
' Trim and set the result in another cell
Range("B1").Value = Trim(combinedText)
End Sub
To execute this, simply select a range and this nifty macro will merge the contents with a space in between, and then smartly trim any excess whitespace before dropping the finished string into cell B1.
How the Magic Happens:
- Start with a variable to hold the combined text.
- Use a
For Eachloop to visit cells one by one. - Merge each cell’s value to the ongoing string with an
&. - The
Trimfunction cleans up trailing spaces.
Remember, this method doesn’t require any built-in concatenate functions or special formulas; just some straight-up VBA and the ampersand operator to join text. It’s pretty neat for quick concatenations without the fuss!
Concatenate Entire Column or a Row
When I need to combine data from either a whole column or row, I sidestep the loop method; it just isn’t efficient. Instead, I go for the TextJoin function in Excel, which seamlessly joins everything together. For instance:
- To merge data in column A, here’s what I’d punch in:
Dim myRange As Range
Dim myString As String
Range("B1") = WorksheetFunction.TextJoin(" ", True, Range("A:A"))
- And to do the same along row 1:
Dim myRange As Range
Dim myString As String
Range("B1") = WorksheetFunction.TextJoin(" ", True, Range("1:1"))
It’s crucial to use the right tools for snappy performance and to manipulate data effectively. Plus, this handy technique saves time, and we all know feedback turns sunnier when you deliver tasks faster. Remember, always have your additional resources within reach; never know when you’ll need them.