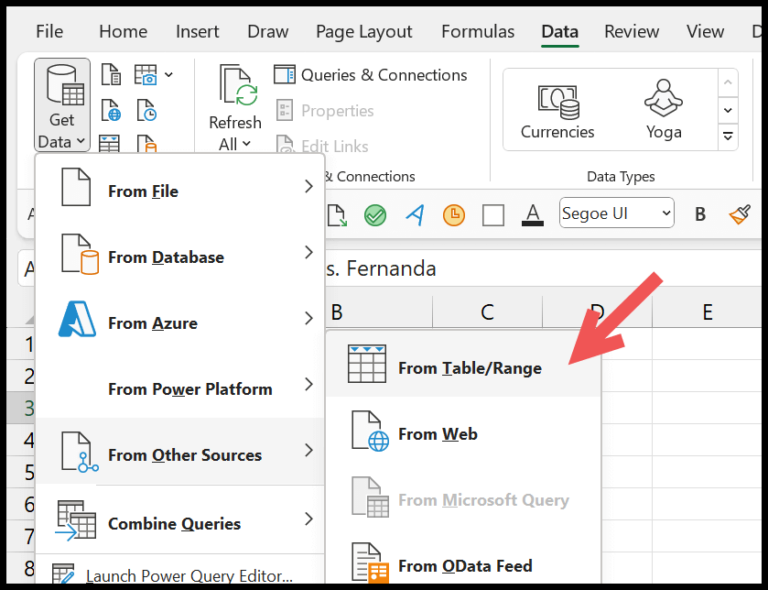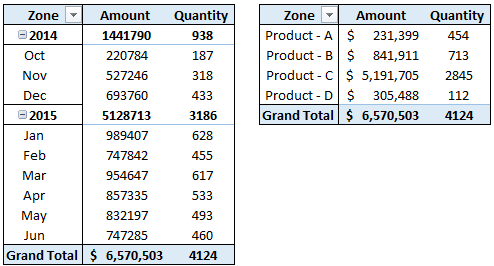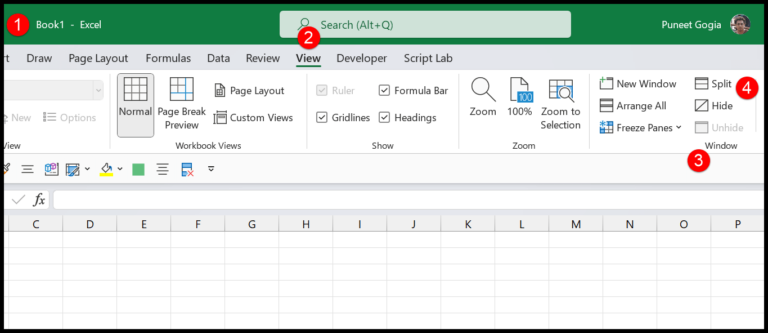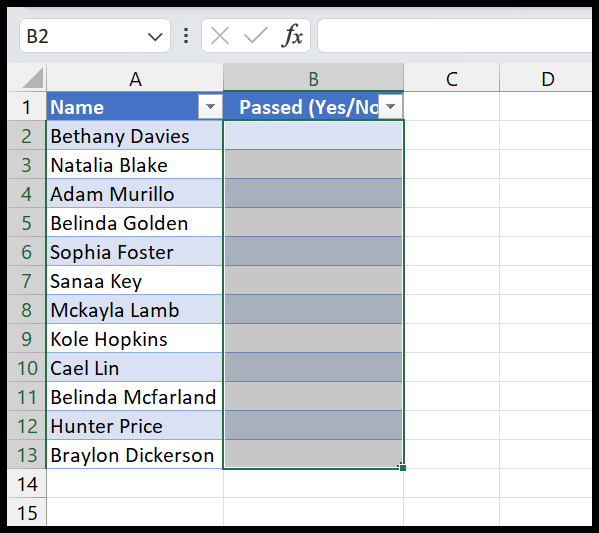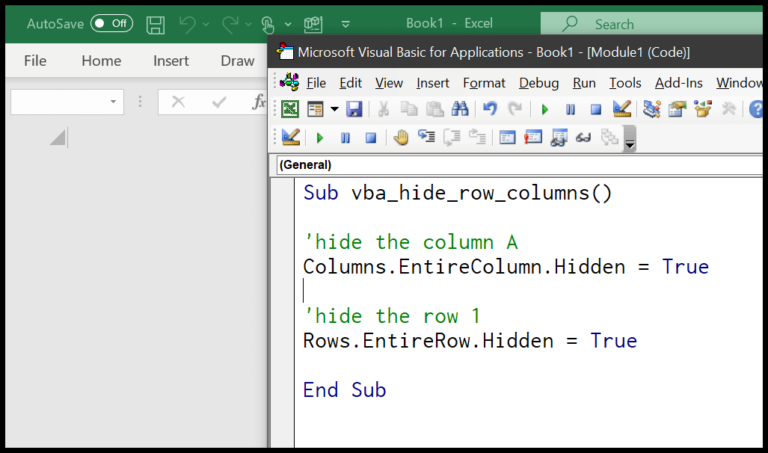When working with Excel, there are moments when automating the process of closing a workbook becomes necessary, especially when dealing with numerous files or complex workflows. VBA, or Visual Basic for Applications, offers a straightforward way to handle this with the “Close” method. Using this method, I can decide whether or not to save any changes I’ve made to the workbook, which is super handy. There’s also the option to save a new file to a specific path right before closing it, eliminating the need to manually navigate through the save dialogue every time.
The thing about VBA is that it’s packed with these practical commands. The “Close” method has a simple syntax that can be tweaked to fit various closing scenarios. Whether it’s a quick routine operation or part of a larger automation script, having this ability to control how my workbooks shut down saves me time and clicks. Let’s not forget that time equals precious coffee breaks!
Steps to Close a Workbook
To close a workbook in VBA:
- I select the workbook with Workbooks(“MyWorkbook.xlsx”).
- Then, I apply the
.Closemethod like this: Workbooks(“MyWorkbook.xlsx”).Close SaveChanges:=True - If I decide not to save changes, I set SaveChanges to False instead.
- To save it at a specific location, I include the path: Workbooks(“MyWorkbook.xlsx”).SaveAs “C:\Path\MyWorkbook.xlsx”
- Finally, I ensure the workbook is closed by calling the
.Closemethod one more time.
Close a Workbook without Saving
Here’s how I ensure an Excel workbook closes without prompting to save any changes. It’s straightforward:
- Using VBA Code:
- For the active workbook:
ActiveWorkbook.Close SaveChanges:=False - For a specific workbook named “book1”:
Workbooks("book1").Close SaveChanges:=False
- For the active workbook:
Key Point:
- Always include the
SaveChangesargument to avoid unwanted prompts. If it’s omitted, Excel asks whether to save the workbook, which can be a bit of a nuisance.
Here’s a quick reference:
| Code | Action |
|---|---|
ActiveWorkbook.Close SaveChanges:=False |
Closes active workbook, discards changes |
Workbooks("YourWorkbookNameHere").Close SaveChanges:=False |
Closes specified workbook, discards changes |
Remembering to specify SaveChanges:=False makes life simpler—I don’t get interrupted by those pesky save prompts.
Close a Workbook after Saving
When I need to save and close a workbook, especially when I’m specifying a file path, I like to use a straightforward piece of code. Let’s take “Book6” for example; I can save it to a specific folder on my desktop like this:
Workbooks("Book6").Close SaveChanges:=True, _
Filename:="C:UsersDellDesktopmyFoldermyFile.xlsx"
My workbook “Book6” will be saved as “myFile.xlsx” in my chosen folder. I always double-check in case there’s a file with the same name, to avoid overwriting anything important.
Here’s a snippet that helps me avoid such accidents:
Sub vba_close_workbook()
Dim wbCheck As String
wbCheck = Dir("C:UsersDellDesktopmyFoldermyFile.xlsx")
If wbCheck = "" Then
Workbooks("Book6").Close SaveChanges:=True, _
Filename:="C:UsersDellDesktopmyFoldermyFile.xlsx"
Else
MsgBox "Error! Name already used."
End If
End Sub
This checks if “myFile.xlsx” already exists. If not, it saves and closes my workbook. If it does, I get a helpful message saying “Error! Name already used.” It’s a lifesaver for keeping my files organized. To learn more, take a look at What is VBA. They’ve got the full rundown on how this works.
Related Tutorials
- Working with Excel Files: For copying Excel files with ease, check out my tutorial here.
- Workbook Navigation: If you need to activate or switch between workbooks, I’ve got you covered right here.
- Managing Workbooks: Learn to combine, create, or delete workbooks by following my guides on combining, on creating, and on deleting.
- File Operations: Opening, protecting, renaming, and saving workbooks are all a breeze with my walkthroughs to open, to protect/unprotect, to rename, and to save.
- Workbook Tips: For tips on using
ThisWorkbookto refer to the current file, checking if a workbook exists, or if it’s open, and handling macro-enabled workbooks, my articles are just a click away: ThisWorkbook, check existence, check if open, and save as .xlsm. - Comprehensive Guide: And if you want to dig deeper into working with VBA Workbooks, my all-encompassing guide is perfect for you over here.