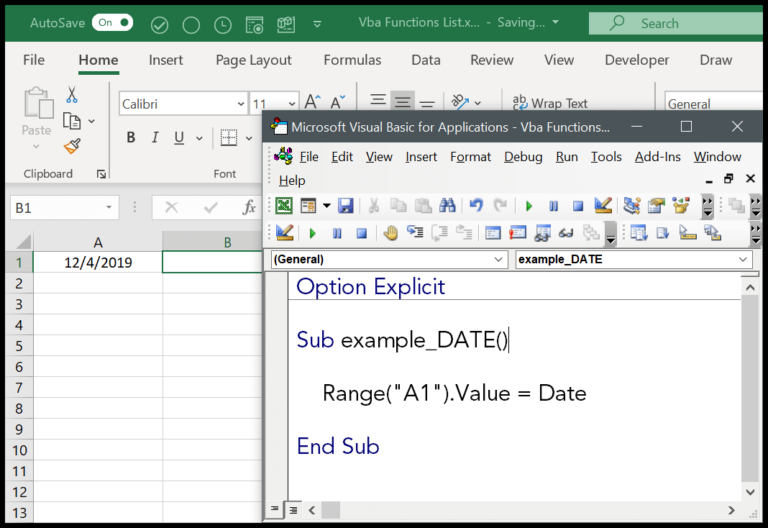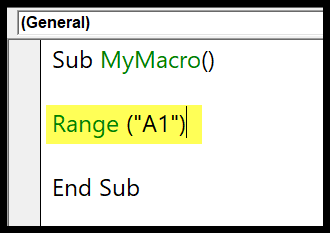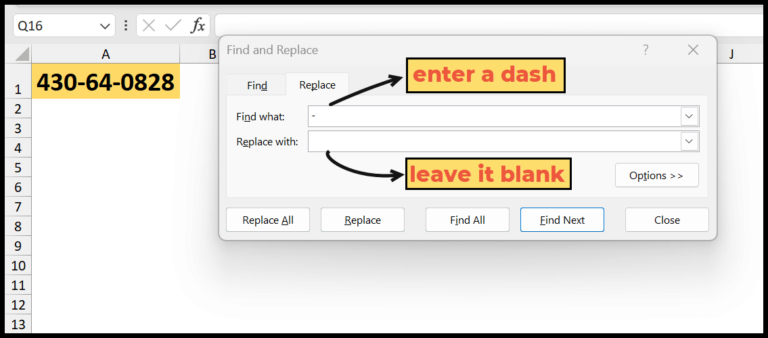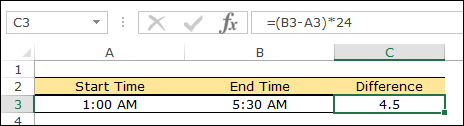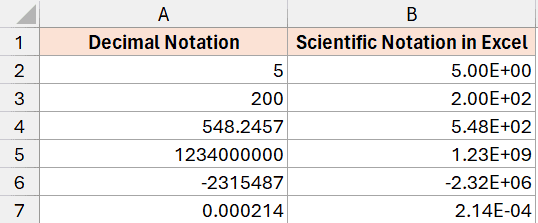In the realm of Excel VBA, I find the CByte function to be a nifty little helper. What it does is quite straightforward – it transforms a number into a byte data type. This means the result I get after using CByte will always be within the range of 0 to 255, making it perfect when I’m dealing with smaller datasets and don’t need the full gamut of integer values.
Whether I’m tweaking macros in Office 365 or fine-tuning a spreadsheet in Excel 2010, this function is a staple. It belongs to the data type conversion toolkit in VBA, ensuring expressions are neatly converted to integers before being crunched into bytes. This ensures smoother performance and less memory usage, which is a boon for older versions like Excel 2003, as well as newer ones.
Syntax
CByte(Expression)
Arguments
When I use CByte, here’s what I consider:
- Expression: The value—like a variable or number—I want to turn into a byte.
- Numeric Range: I stick to whole numbers from 0 to 255.
- Value Type: It has to be a numeric value since I’m aiming for a byte-sized integer.
Example
Sub example_CBYTE()
' This macro converts a number to a Byte data type
Range("B1").Value = CByte(Range("A1"))
End Sub
In this VBA procedure, I’m showing how to use the CByte function.
- Example 1: Conversion within a cell
- Suppose we have the decimal number 8.5694 in cell A1.
- The code converts this number to a Byte and stores it in B1, resulting in 9.

Remember, CByte can round decimal values and is useful when you want to save memory on large sets of data where precision isn’t the priority.
Notes
- Type mismatch: If I use a non-numeric input, I’ll get a run-time error 13 (type mismatch error).
- Overflow issue: Supplying numbers outside 0-255 range causes a run-time error 6 (overflow error).
- Rounding: Any floating-point number gets rounded to the nearest integer before the conversion.
- Data Type Conversion: These checks are part of VBA’s data type conversion functions to ensure proper data conversions.