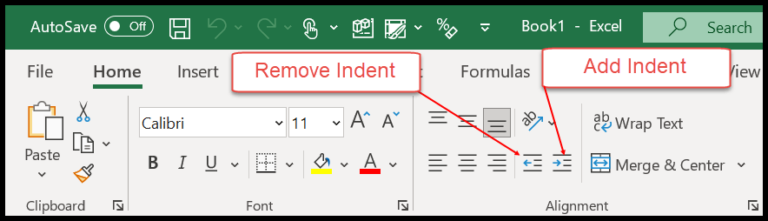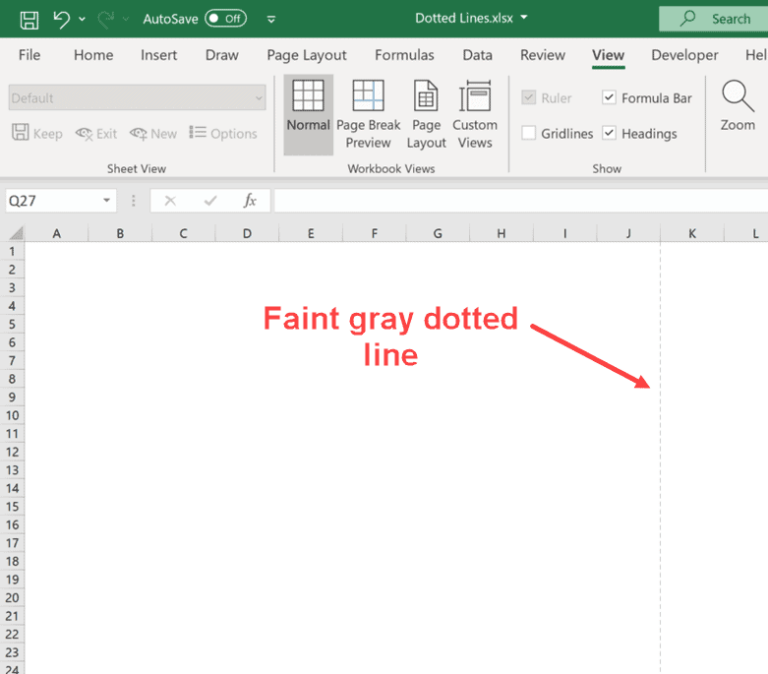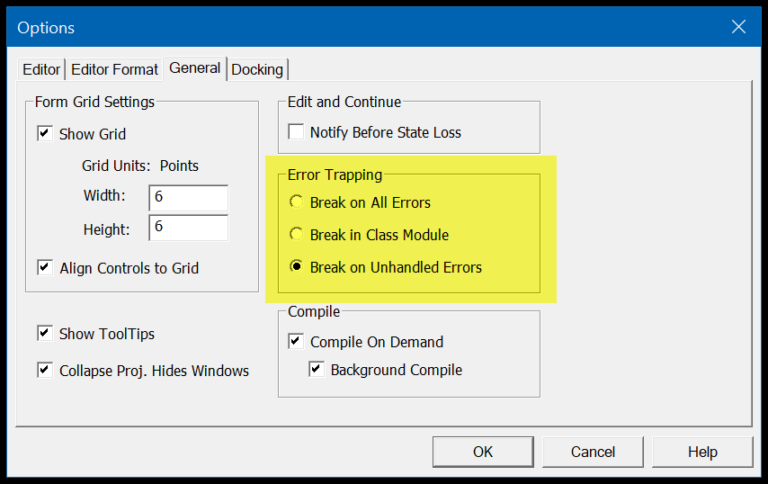When working with Excel, a common challenge I encounter is ensuring that the data is displayed cleanly and the spreadsheet remains easy to read. It’s not unusual for content to spill over or get truncated because the cell isn’t wide enough. That’s where the AutoFit feature becomes a game-changer. It automatically adjusts the column width or row height to fit the content perfectly, so there’s no need to manually resize each cell, saving a lot of time and effort.
I’ve learned that AutoFit can be applied not only to individual rows or columns but also to the entire worksheet. This functionality is brilliantly useful when dealing with datasets that vary in length, ensuring everything is neatly presented. Utilizing this feature through VBA (Visual Basic for Applications) allows for even greater efficiency by automating the process within macros. This way, AutoFit becomes part of the routine operations I perform on my data, keeping spreadsheets looking professional with minimal intervention.
Key Points
- I use VBA’s AutoFit method to easily adjust rows, columns, or a whole sheet.
- I make sure to determine the range first for precise AutoFit execution.
AutoFit a Column
To quickly set column widths to best fit their content in Excel using VBA, use the AutoFit method. Here’s how you do it:
-
AutoFit column A:
Range("A1").EntireColumn.AutoFit

-
Alternatively, adjust the first column’s width:
Columns(1).AutoFit

My advice? Using Columns("A:A").AutoFit is equally effective for targeting a specific column. This way, my columns always have the perfect width, displaying all my data neatly.
AutoFit a Row
To autofit the height of a single row to match its content, I simply execute:
Range("A5").EntireRow.AutoFit

Alternatively, using the Rows property:
Rows(5).AutoFit

AutoFit UsedRange (Rows and Columns)
When I’m handling data in Excel, I often need to quickly adjust the size of my cells so everything is visible. Here’s how I do it with VBA, focusing on only the areas where I have data — that’s the UsedRange.
For columns:
ActiveSheet.UsedRange.EntireColumn.AutoFit
For rows:
ActiveSheet.UsedRange.EntireRow.AutoFit
These nifty one-liners resize either width or height to fit the contents of cells in my active sheet perfectly. If I’m dealing with a specific sheet, say “Sheet1,” it’s just as straightforward:
Worksheets("Sheet1").UsedRange.EntireColumn.AutoFit
Worksheets("Sheet1").UsedRange.EntireRow.AutoFit
Here’s the result:


The Range.AutoFit method is a lifesaver for this. No more guessing games with column widths and row heights — I let VBA handle it and focus on what matters.
AutoFit Entire Worksheet
When I need to quickly format an entire worksheet in Excel, I use the AutoFit feature to adjust all columns and rows to fit the content perfectly. Here’s how I do it:
Worksheets("Sheet1").Cells.EntireColumn.AutoFit
Worksheets("Sheet1").Cells.EntireRow.AutoFit

Sometimes, I also use the WITH statement to clean up the code:
With Worksheets("Sheet1").Cells
.EntireColumn.AutoFit
.EntireRow.AutoFit
End With

Still learning about VBA? Check out more about it here.
Related Tutorials
In my journey with Excel VBA, I’ve come across some super useful tutorials that really boosted my spreadsheet game. Let me share a few that I think are top-notch:
-
Managing Data: We all know how data can get overwhelming. To keep things tidy, I use Counting Rows and Finding the Last Row or Column. Plus, the UsedRange Property is a lifesaver for dealing with all the data in use.
-
Styling & Visibility: When I want to shake things up a bit, I play around with font styles using the Font tutorial, or make data disappear (and reappear) with Hide and Unhide.
-
Manipulating Cells: Whether it’s Merging Cells, Inserting Rows, or Selecting a Range, there’s a guide for almost every cell manipulation I need to do.
-
Optimization: I love to keep my worksheets neat, so Clearing Contents and Applying Borders are my go-to’s for a quick spruce-up.
-
Advanced Tweaks: For those extra special tweaks, I dive into Named Ranges and the Special Cells Method, they make my worksheets work just like I want them to.
Feel free to check these out if you want some extra support with your VBA ventures. And hey, if you’ve got some feedback or need a little more guidance, just reach out to me or explore these tutorials further.