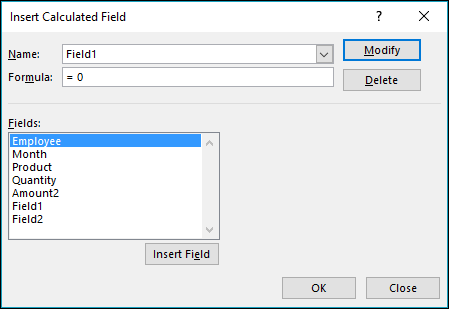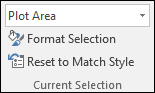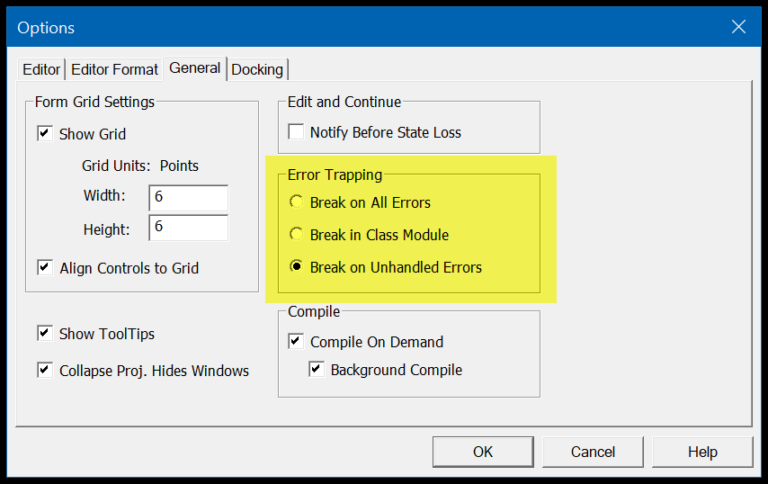In the world of Excel VBA, arrays are indispensable when it comes to storing and managing data efficiently. I personally find it crucial to know how to nail down the exact size of an array variable. Knowing the number of elements in an array, which is essentially its length, allows for more dynamic and robust coding. Thankfully, VBA comes equipped with functions like UBOUND and LBOUND, which reveal the upper and lower bounds of an array, hence its size.
But that’s not all—if you’re on a worksheet and need a quick size check, Excel’s COUNTA function might just do the trick. Throughout my experience, these tools have proven to be quite handy. Whether you’re dealing with a static array or find yourself needing to dynamically allocate space with REDIM, preserving your array’s data, these built-in functions and features in VBA make handling arrays a lot simpler than you might expect.
Steps to Get the Size of an Array
In VBA, handling arrays is a common task, especially when I need to process lists of data systematically. For two-dimensional arrays, like the one I have with months and sales quantities, determining the array size involves a couple of simple steps.
Firstly, I make sure the array is declared correctly with the necessary dimensions. In my case:
Dim yearSales(1 To 12, 1 To 2) As Integer
This declares a static array with predetermined rows for months and two columns.
Next, I define variables to hold the number of rows and columns, which represent the extent of each dimension:
Dim iCount1 As Integer, iCount2 As Integer
Using the UBound and LBound functions, I calculate the size of each dimension. UBound gives me the upper limit, and LBound the starting index, which is usually 1 unless specified differently or changed using the Option Base statement.
For each dimension:
iCount1 = UBound(yearSales, 1) - LBound(yearSales, 1) + 1
iCount2 = UBound(yearSales, 2) - LBound(yearSales, 2) + 1
This gives me the number of elements in each dimension, which I can then multiply to get the total array size:
MsgBox "This array has " & iCount1 * iCount2 & " element(s)."
If my array needs to be dynamic, I could use the ReDim statement to resize it at runtime.
To handle cases where the array might be empty:
If IsEmpty(yearSales) Then
MsgBox "This array has zero elements."
End If
This ensures I don’t run calculations on an uninitialized array, which could lead to errors. Remember, arrays can contain various data types, such as integers, strings, or even objects. Always verify the array’s initialization and avoid assumptions about its size or element types.
Using COUNTA to get the Length of the Array
When I’m dealing with arrays in VBA, I sometimes use the COUNTA function to quickly find out how many elements are present. Just to give you an idea, here’s how I normally declare my array and use COUNTA:
Dim yearSales(1 To 12, 1 To 2) As Integer
' ... some code to populate yearSales ...
Dim iCount As Integer
iCount = WorksheetFunction.CountA(yearSales)
MsgBox iCount
This tells me that iCount is 24, which means the yearSales array has 24 elements. Pretty neat, right?
However, I must mention that the COUNTA function isn’t always the go-to method. It’s important to check if the array isn’t empty before I do anything else. Like so:
Dim yearSales(1 To 12, 1 To 2) As Integer
If IsEmpty(yearSales) Then
MsgBox "This array has zero elements."
Else
Dim elementCount As Integer
elementCount = WorksheetFunction.CountA(yearSales)
MsgBox "This array has " & elementCount & " element(s)."
End If
Using If and Else statements makes sure I avoid running into errors if my array’s empty. Clever little checks like this keep my code smooth and prevent unexpected results.