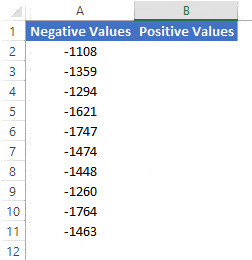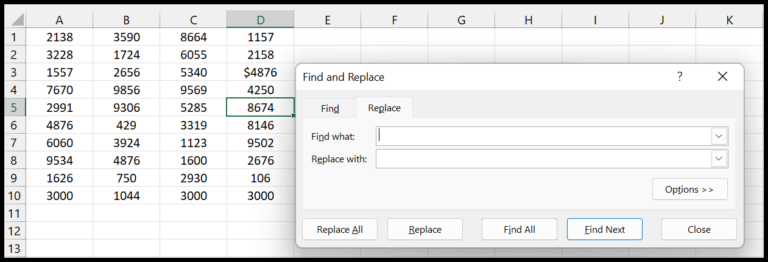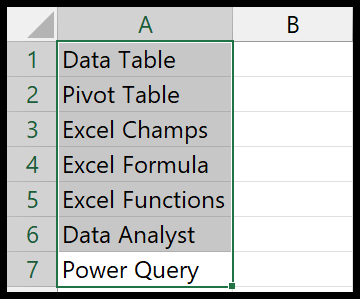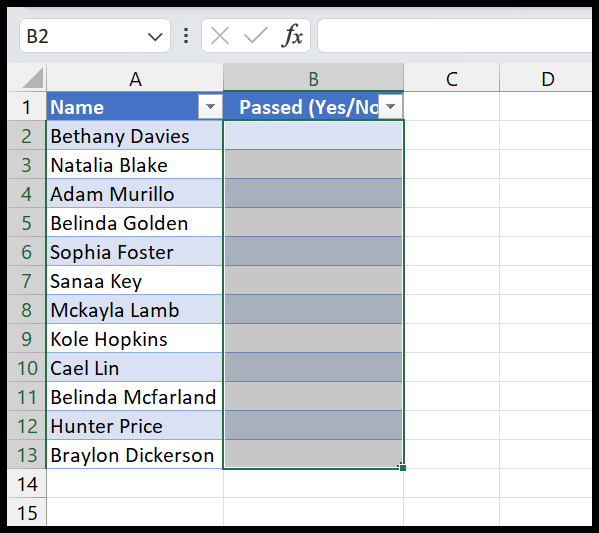Key Points
-
Arrays in Excel VBA: I see arrays as mini-databases within Excel, perfect for managing and organizing data, like a list of student names, their subjects, and scores.
-
Declaring Arrays: To kick things off with an array, I declare it with a specific data type and set how many items it’ll hold.
-
Using Arrays: They’re crucial when handling bulky data sets in VBA, and I’ll dive into practical ways to wield them in my VBA code.
| Feature | Benefit |
|---|---|
| Organized Data | Groups related information neatly |
| Data Manipulation | Simplifies sorting and retrieval |
| Code Readability | Makes my VBA scripts cleaner |
Got feedback or need support? I’m here to help and learn from your insights on using arrays in Visual Basic for Applications (VBA).
What is an Array in VBA?
In VBA, I often use arrays when I need to organize and manipulate a bunch of related data. Think of an array like a row of mailboxes in an apartment building. Each mailbox can hold a letter, just like how each element in an array holds a value.
Here’s the cool part: all the elements in my array have to be of the same data type. This keeps things consistent and avoids confusion. For instance, if I’m dealing with student grades, it makes sense to have an entire array storing just those numbers.
Now, if I’m working with something straightforward, like a list of months, I’ll use a one-dimensional array. It’s like a single row of those mailboxes I mentioned – simple and linear. To grab any month, all I need is the position number, also called an index.
Here’s what working with a one-dimensional array looks like visually:
- Element 1: January
- Element 2: February
- Element 3: March
- …
- Element 12: December
But Excel VBA arrays aren’t just one-trick ponies. I can expand my data storage into two, three, or more dimensions, similar to a grid, a cube, or even some hypercube if I ever needed that. These are called multi-dimensional arrays, and though they can get complex, they’re super powerful for organizing lots of related information. I’ll get into these bad boys later on in the guide!
How to Declare an Array in VBA
Quick Notes
-
Declaration Syntax: To kick things off, I use the
Dimkeyword followed by the name of the array and a pair of parentheses to set the number of elements. For instance, declaring a one-dimensional array namedStudentsNamesthat can hold 10 elements looks like this:Dim StudentsNames(10) As String. -
Assigning Values: It’s pretty straightforward – starting with
StudentsNames(0) = "Waylon", I assign values to each index, going up toStudentsNames(9) = "Elton". -
Data Type Specifics: Always a good idea to be clear on data types. I could opt for a string, integer, etc., but if I leave it out, VBA defaults to the Variant data type.
Array with a Variant Data Type
If I’m feeling a bit undecided or need the flexibility, I go the Variant route. Without specifying a data type, VBA whips up an array of Variants for me. It’s like the Swiss Army knife of data types – versatile but a tad bulkier on memory. So I bear in mind that this could affect performance. Still, when the situation calls for a multi-talented array, Variant is my go-to.
Returning Information from an Array
In VBA, accessing array values is straightforward. Here’s how to read from an array:
- Single Value: To grab a single value, I use the index, like
myArray(7)to get the 8th item. - Read All Items: Looping through with a
For...Nextlets me hit every value. - Range to Array: Transferring a range from Excel cells into an array is done with
Range.Value. - Array Length:
UBound(myArray)gives me the total count of items. - Split: I use
Splitto create an array from a string. - Erase: To clear an array, the
Erasecommand wipes it.
Transferring values between arrays and Excel ranges keeps my data organized and my code clean.
Use Option Base 1
In VBA, I prefer using a straightforward indexing approach by setting the default lower array bound to 1. This is achieved with a simple declaration:
Option Base 1
Here’s what you need to know about Option Base 1:
- Placed at the very start of a module, it impacts all array declarations within.
- Arrays naturally start at 0, but with
Option Base 1, the starting index is 1.
Example Without Option Base 1:
Dim MyArray(0 To 10) As Integer ' Array indexes range from 0 to 10.
Example With Option Base 1:
Option Base 1
Dim MyArray(10) As Integer ' Array indexes now range from 1 to 10.
Remember, arrays indexed from 1 align more naturally with the way we count. No more adjustments for zero-based indexing!
Searching through an Array
When I’m dealing with arrays in VBA, occasionally I need to find specific elements. To effectively search through an array, I use a combination of loops and built-in functions.
Using the For Loop
Searching for a value with a standard For loop is straightforward. I simply loop through each element to find a match. The example below demonstrates how I determine if a user-entered number exists within the array:
Dim myArray(10) As Integer, i As Integer, varUserNumber As Variant
' Populate array with random numbers
For i = 1 To 10
myArray(i) = Int(Rnd * 10)
Next i
' Retrieve user input
varUserNumber = GetUserInput()
' Search for value using loop
For i = 1 To UBound(myArray)
If myArray(i) = varUserNumber Then
DisplayMessage("Found at position " & i)
Exit For
End If
Next i
I use UBound to get the upper bound of the array, ensuring I don’t run into a “subscript out of range error”. If an array starts with index 1, using LBound helps to confirm the starting index, which typically returns 0 for standard arrays unless otherwise defined.
Table of Common Functions
Here’s a quick reference table that summarizes functions I use when working with arrays:
| Function | Description | Example |
|---|---|---|
| UBound | Returns the upper bound (largest index) of the array. | UBound(myArray) |
| LBound | Returns the lower bound (smallest index) of the array. Often defaults to 0 in VBA. | LBound(myArray) |
| IsNumeric | Verifies if a value is numeric, used to validate user input. | IsNumeric(varUserNumber) |
Optimizing Search with Speed in Mind
Utilizing For Each loops can sometimes enhance readability and speed, especially with variants or objects. However, For Each is not always the fastest method for large arrays as it doesn’t necessarily leverage the indexed nature of the array directly.
To search more efficiently, I consider the array’s structure. If it’s sorted, I might implement a binary search, which is significantly faster than linear searches for large datasets.
Ultimately, when I’m working with arrays, it’s key to understand the size and type of data stored. For small arrays, a simple loop might suffice, but for larger, more complex arrays, utilizing bounds functions (UBound and LBound) and considering algorithm efficiency becomes imperative. Using the right tools and techniques ensures the code is both functional and efficient.