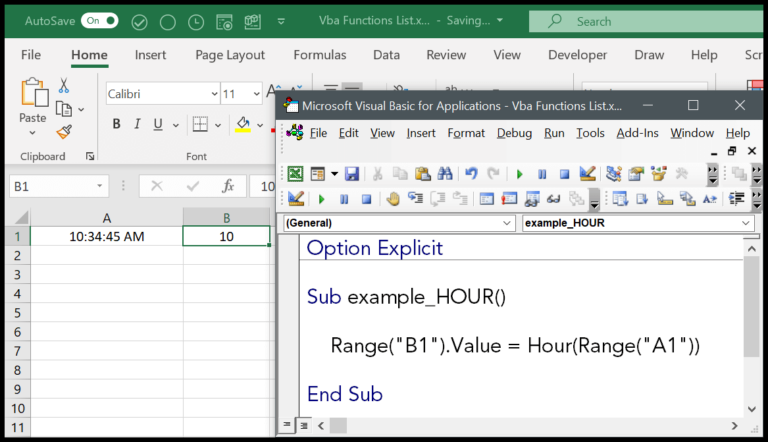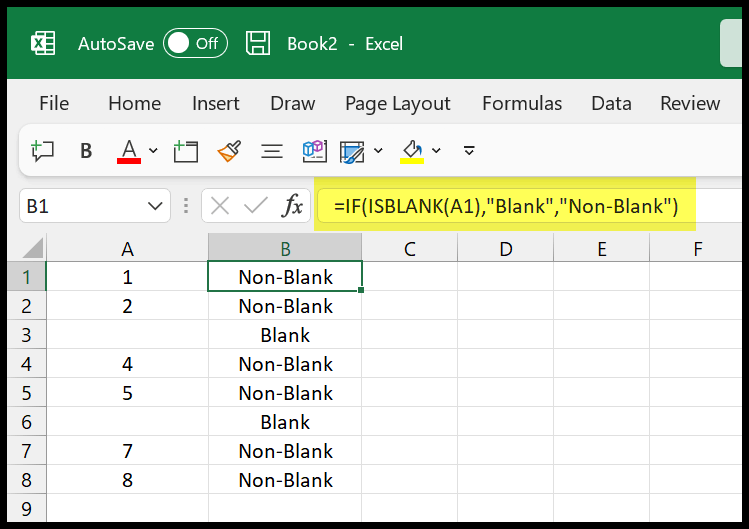Excel is like a Swiss Army knife for data management and analysis, boasting over 450 built-in functions to handle all sorts of tasks. But even with all these tools, sometimes you need something a little more specific—something tailor-made for your unique needs. That’s where Excel’s VBA (Visual Basic for Applications) steps in, offering a powerful feature: the ability to craft your own functions, better known as User Defined Functions, or simply UDFs.
Crafting a UDF in Excel is like adding a custom blade to your Swiss Army knife. It’s not something you can just record like a macro; it requires a bit of coding. But don’t sweat it—I’m here to walk you through creating your very first custom VBA function. Trust me, by the time we’re done, you’ll be much closer to achieving VBA rock star status. And if you’re keen on seeing this through, I’ve got some inspiring examples waiting in the wings.
Why You Should Create a Custom Excel Function
### 1. When there is no Function for this
Sometimes, Excel just doesn’t have the in-built function I need. For instance, when I want to count words in a cell, no standard function caters to this need. That’s where I create my own User Defined Function (UDF) in VBA, which performs exactly as I require without having to wait for Excel to maybe add such a feature in the future.

2. Replace a Complex Formula
Dealing with long, complex formulas is a headache I can do without. They’re tough to decipher and even harder for my colleagues to understand. So whenever I find myself bogged down by intricate strings of logic, I switch to a UDF. This way, I write the formula once, embed it into a UDF, and then it’s just a simple function away, any time I need it – no more repeating the same complicated steps.

3. When you don’t want to use SUB Routine
While using a VBA sub routine can do the trick for running calculations, they’re just not dynamic. If there’s a change, I’d have to run the whole code again to update my calculations, which is pretty inconvenient. But if I turn that code into a UDF, I don’t face this problem. I insert it just like any other function, and boom – my spreadsheet updates automatically without extra steps on my part.
How to Create Your First User Defined Function in Excel
How this Function Works and Return Value in a Cell
When I create a User Defined Function (UDF), it’s like giving Excel a new superpower. I start by writing a VBA function procedure, which is basically a set of instructions telling Excel what to do with the data I give it. In this case, my UDF takes a date and turns it into the day of the week—super handy, right?
I type the function into a cell, like this: =myDayName(A2). Then, Excel does its thing:
- It takes the date from cell A2.
- Runs it through my VBA code where the
Textcommand works some magic. - Spits out the day name as a text string, right there in the cell.
The beauty lies in the simplicity of the process. Behind the scenes here’s what’s happening:
InputDateis my argument; think of it as the placeholder for the actual date I want to use.- I toss
InputDateinto theWorksheetFunction.Textcommand. - The
"dddddd"format transforms my date into the full day name, which is then assigned back tomyDayName—the name of my function, doubling up as the container for my result.
Once I hit Enter, I watch as my UDF unleashes its power and delivers me the name of the day, all neat and tidy in the cell.

How to Improve a UDF for Good
Creating the function is just step one. To really make my UDF robust, I have to think about any surprises Excel might throw my way. Like, what if the cell is blank? Or if someone types in “Pineapple” instead of a date?
Here’s how I bulletproof my UDF:
- Cast a wider net with the data type:
InputDate As Variant. It accepts more than just dates so I can perform additional checks inside the function. - I write some error handling into my UDF. Basically, a few If-Then statements to catch the oddballs like blanks and non-dates.
- Always keep the user in mind. I might know how this UDF works, but will my coworker? I add comments and make sure the function name and arguments are self-explanatory—descriptive yet concise.
And just like that, my code is cleaner and my UDF is prepared for pretty much anything and everything. That’s all there is to it—I enjoy making Excel do new tricks, and with a little creativity, the possibilities with UDFs are endless!
How to use a Custom VBA Function
1. Simply within a Worksheet
I find that one of the most straightforward ways to use a custom function is directly in my Excel worksheet. All I need to do is type the equal sign, followed by the function name, and provide the necessary arguments.
Here’s how it looks when you type it straight into the cell:

But sometimes I prefer selecting my custom function from Excel’s function library:
- Navigate to the Formula Tab
- Click on Insert Function
- Select User Defined
It’s handy when I forget the exact name of my function. Here’s how it’s done:

2. Using other Sub Procedures and Functions
I can also make my VBA functions even more versatile by calling them within other subroutines or functions. Let’s say I’ve got a function called myDayName and I want to use it to find out the name of today in a message box:
Sub todayDay()
MsgBox "Today is " & myDayName(Date)
End Sub
This way, I can create complex tasks using simple building blocks.
3. Accessing Functions from Other Workbook
Occasionally, I’ll need one of my nifty VBA functions in a different workbook. To avoid copying and pasting code all over the place, I’ll turn it into an add-in:
-
Save the workbook with the function as an Excel Add-In (.xlam).

-
After that, I simply double-click on the add-in file to install it.

Now all my custom functions are readily available in any workbook I open. It’s pretty neat!
Different Ways to Create a Custom VBA Function [Advanced Level]
1. Without Any Arguments
Guess what? I can craft a custom function similar to NOW and TODAY, needing no input from you. Imagine a function telling you the file path without a hitch. Here’s how:
Function myPath() As String
Dim myLocation As String
myLocation = ActiveWorkbook.FullName
If myLocation = ActiveWorkbook.Name Then
myPath = "File is not saved yet."
Else
myPath = myLocation
End If
End Function
It automatically digs out where your file is parked. No inputs, just seamless results.

2. With Just One Argument
I can also make a function with only one parameter. Need an example? Here’s one I threw together to snatch a URL from a hyperlink with just a range input:
Function giveMeURL(rng As Range) As String
On Error Resume Next
giveMeURL = rng.Hyperlinks(1).Address
End Function
Serve it with a cell reference, and voila – it spits out the URL hiding behind that link.

3. With Multiple Arguments
Have I gotten you excited about multiple parameters? Check this out. Say you want to strip some characters from a string but not fuss around with RIGHT and LEN. Here’s a custom-made solution:
Function removeFirstC(rng As String, cnt As Long) As String
removeFirstC = Right(rng, Len(rng) - cnt)
End Function
Just plug in the string and the number of characters to trim. Simple, right?
Oh, and making an argument optional is a cakewalk. Want the cnt to default to 1? Just add Optional cnt As Long = 1. Now, the function won’t blink if you forget to input cnt.

4. Using Array as the Argument
Ever wished for a function that can scan a range and focus only on the numbers? Here’s where an array argument comes into play. I can write a function that adds up all the numeric values, ignoring the text. Watch this:
Function addNumbers(CellRef As Range) As Double
Dim Cell As Range
Dim Result As Double
For Each Cell In CellRef
If IsNumeric(Cell.Value) Then
Result = Result + Cell.Value
End If
Next Cell
addNumbers = Result
End Function
A FOR EACH loop cycles through each cell, adding up the numbers, and the function presents you with the total.

And that’s how I tackle custom functions, whether it’s solo parameters, a party of them, or even those bundles of joy called arrays.
The Scope of a User-Defined Function
1. Public
When I create a user-defined function (UDF), making it public is my go-to choice to ensure I can access it from any worksheet within my workbook. I simply include the keyword Public in the declaration, like this:

By default, any UDF I write without specifying its scope is available for use across the whole workbook, which is quite handy.
2. Private
Now, if I want to keep a function for my eyes only, or should I say, for use within the same module where I create it, then I mark it as Private. This restriction means:
- The function stays within the confines of the module I place it in.
- It’s invisible in the worksheet’s function list—no peeking by just typing “=” and part of its name.

But if I know the name and the parameters needed, I can still call it into action. It’s my secret ingredient in the personal macro workbook!
Limitations of User-Defined Function [UDF]
When using a UDF in VBA, I’ve noticed they come with their own set of constraints:
- Cell Interaction: They can’t alter cell formatting or range. Direct manipulation like changing or deleting content is off-limits.
- Worksheet Management: They lack the ability to move, rename, or manage worksheets in any capacity.
- Cell Value Changes: I can’t use a UDF to modify the value of another cell.
- Environment Options: UDFs cannot adjust Excel’s environment settings, keeping the workspace consistent.
Debugging UDFs can be a bit tricky due to these limitations, but proper planning can circumvent potential issues. For comprehensive limitations on UDFs, you can read more on Microsoft’s website.
Is there any difference between an In-Built Function and a User Defined Function?
| Feature | In-Built Functions | User Defined Functions |
|---|---|---|
| Speed | Typically faster since they’re written in efficient languages like C++ | Tend to be slower because they rely on VBA |
| Ease of Sharing | Easy to share; no additional requirements | Sharing requires saving as “xlam” to maintain functionality |
| Examples | SUM, VLOOKUP, TEXT, IF functions – ready for immediate use | Custom functions crafted to handle specific tasks |
In my experience, in-built or built-in functions, like the versatile SUM or VLOOKUP, are staples due to their robustness and the simplicity of sharing workbooks containing them. They just work everywhere, whether in a simple worksheet calculation or complex data analysis.
On the flip side, sometimes the task at hand is so unique that none of the standard Excel functions can handle it neatly. That’s when I whip up a User Defined Function (UDF) in VBA. I create exactly what I need, but with a heads-up: it’ll slow down the show a bit and sharing my masterpiece means ensuring everyone can use it by going the “xlam” route.
Conclusion
I’ve walked you through the steps to create your own User Defined Function (UDF) in VBA and, honestly, it’s quite a walk in the park. Just start with the word “Function”, name it, and add your parameters. Remember to define both the argument and return types. I imagine seeing this:

After that, it’s just a matter of coding the logic to get your desired output. Simple and straightforward.
Your thoughts on the usefulness of UDFs matter to me. Let me know in the comments! Also, if you think this was helpful, feel free to share it with your pals. I reckon they’d find it handy too.
Related Tutorials
- Basic Concepts:
- Working with Excel:
- Programming Structures: