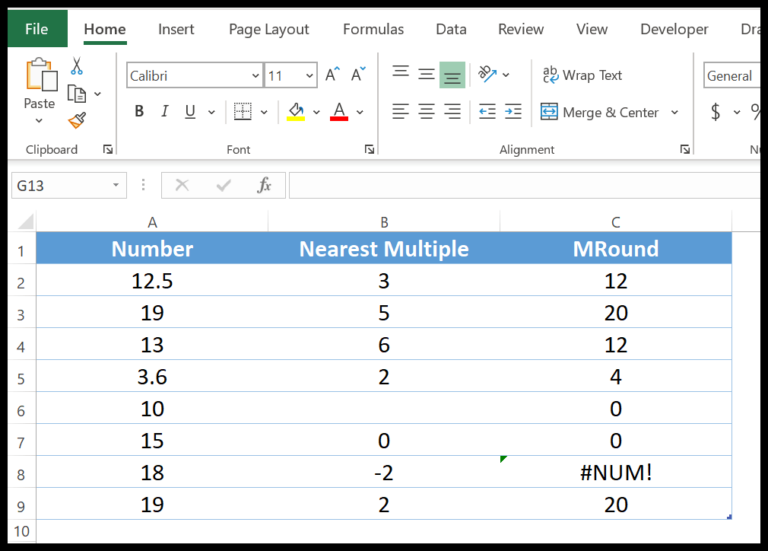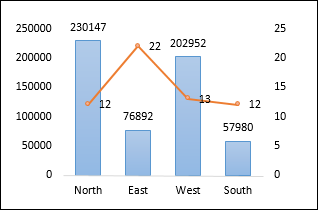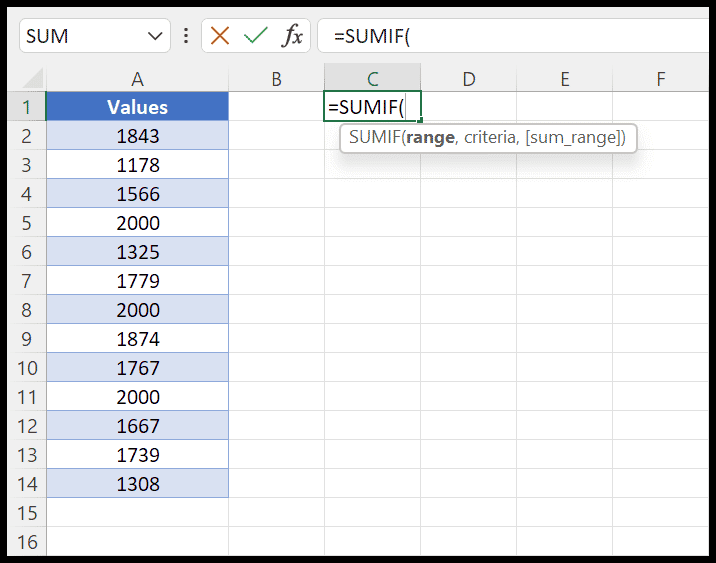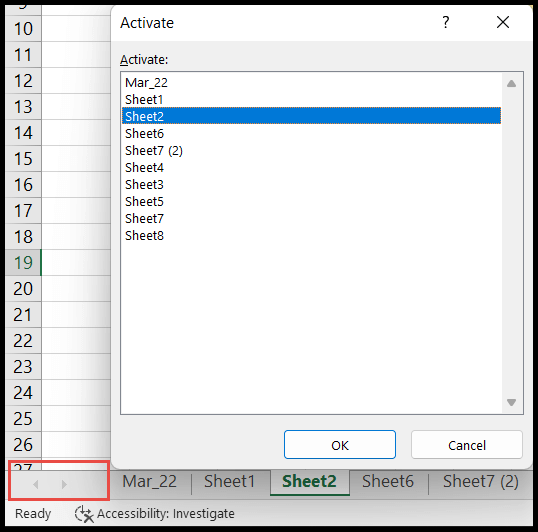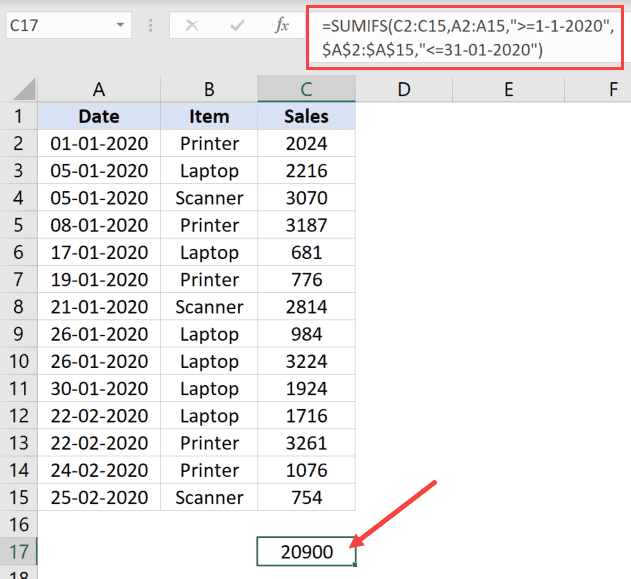In the world of Excel, using Visual Basic for Applications (VBA) can feel like wielding a sort of magic wand. I’ve found that one of the handiest properties in my VBA toolkit happens to be the UsedRange property. It’s like a shortcut to refer to all the cells in a worksheet that actually have data in them, stretching from the very first filled cell to the last. It’s pretty nifty because it lets me quickly identify the scope of my data without having to manually figure out where it starts and ends.
And here’s something I always keep in mind: the UsedRange property is read-only. That means I can use it to get a quick lay of the land, so to speak, but not to change the range itself. Whether I’m cleaning up data or setting up a new process, understanding the size and shape of my worksheet’s used range is often where I start. It provides a clear idea of which cells contain information that needs attention, saving time and avoiding the frustration of sifting through empty cells.
Write a Code with UsedRange
Sub ClearUsedRange()
Dim ws As Worksheet
Set ws = ActiveSheet
' Clears formatting and content from the used range
ws.UsedRange.Clear
End Sub
In this macro, I use UsedRange to clear content and formatting from the entire range that has been used:
- Specify the worksheet as a variable.
- Access the
UsedRangewith a dot notation. - Apply the clear method to wipe the range.
Copy UsedRange
I just wrote this quick VBA snippet to copy a range:
Sub vba_used_range()
ActiveSheet.UsedRange.Copy
End Sub
- Data copied: includes all used cells.
- Action: Ctrl + V or
PasteSpecialto paste values elsewhere.
And that’s how I duplicate data in no time! 
Count Rows and Columns in the UsedRange
Here’s how I quickly figure out the size of my data:
- Rows:
ActiveSheet.UsedRange.Rows.Counttells me the total number of rows. - Columns:
ActiveSheet.UsedRange.Columns.Countreveals the count of columns.
These VBA snippets pop up with the last used row and column, keeping track easy.
Activate the Last Cell from the UsedRange
I’m about to share with you how to jump right to the end—yeah, the last cell of data that’s been used on your Excel worksheet. Here’s a nifty bit of VBA to get there:
Sub vba_used_range()
Dim iCol As Long
Dim iRow As Long
' Count the used rows and columns
iRow = ActiveSheet.UsedRange.Rows.Count
iCol = ActiveSheet.UsedRange.Columns.Count
' Now, let's make that last cell active
ActiveSheet.UsedRange.Select
Selection.Cells(iRow, iCol).Select
End Sub
Getting the counts of used rows and columns is a piece of cake with UsedRange. Then, with those numbers in hand, selecting the last cell is just calling its row and column index. Easy, right? Give it a go!
Refer to UsedRange in a Different Worksheet
Sub vba_used_range_diff_sheet()
' Activate the worksheet first
Worksheets("Sheet2").Activate
' Now you can work with the UsedRange
Worksheets("Sheet2").UsedRange.Select
End Sub
Remember, if you try to access UsedRange on an inactive sheet like this:

You’ll hit an error. My approach is to activate the worksheet before calling UsedRange. This way, I sure avoid any unnecessary hiccups while scripting. Also, can’t work on a workbook that isn’t open – make sense, right? Just open and then activate the sheet.
Get the Address of the UsedRange
Here’s a handy bit of code I use to grab the address of a used range:
Sub vba_used_range()
MsgBox ActiveSheet.UsedRange.Address
End Sub
It shows the address as a simple message box—super convenient! Just remember, this rectangle range is considered read-only.
Count Empty Cells from the Used Range
I often need to sift through data in Excel to find empty spots that might throw off my analysis. Here’s a VBA snippet that sneaks through each cell in my used range to check if any of them are slacking off, unfilled:
Sub vba_used_range()
Dim iCell As Range
Dim iRange As Range
Dim c As Long
Dim i As Long
Set iRange = ActiveSheet.UsedRange
For Each iCell In iRange
c = c + 1
If IsEmpty(iCell) = True Then
i = i + 1
End If
Next iCell
MsgBox "There are total " & c & " cell(s) in the range, and out of those " & i & " cell(s) are empty."
End Sub
When I run this, a message box pops up, kindly letting me know just how many cells are empty versus the total.
- Total Cells Checked: I tally up all cells in the used range.
- Empty Cells Found: I count how many of those are just empty spaces.
Neat, right? I’m making sure not to leave any blank rows or cells behind. So, whether I’m prepping data for a meeting or sprucing up a report, this quick check helps me clear out any clutter.
Related Tutorials
In my adventures with VBA, I’ve stumbled upon some gems that I believe can really amp up your spreadsheet game. Here’s a quick rundown:
| Tutorial | Description |
|---|---|
| Count Rows in VBA | Perfect when you want a headcount of your data entries without manual counting. |
| VBA for Fancy Fonts | Jazz up your text with color, size, and style modifications. |
| Play Hide and Seek with Rows/Columns | Hide data without deleting and spring it back out when needed. |
| Mastering the Range in VBA | Getting a grip on cell ranges is crucial for efficient data manipulation. |
| Borders with VBA | For that touch of neatness, set your cell borders programmatically. |
Remember, it’s vital to double-check your VBA code using the immediate window—mistakes can slip in oh-so-easily. IntelliSense is your sidekick, hinting at code and properties while you type, so give it the attention it deserves. And here’s a gentle reminder: always backup your work before trying out new macros; VBA is powerful but does not come with an ‘undo’ feature for code actions. Happy coding!