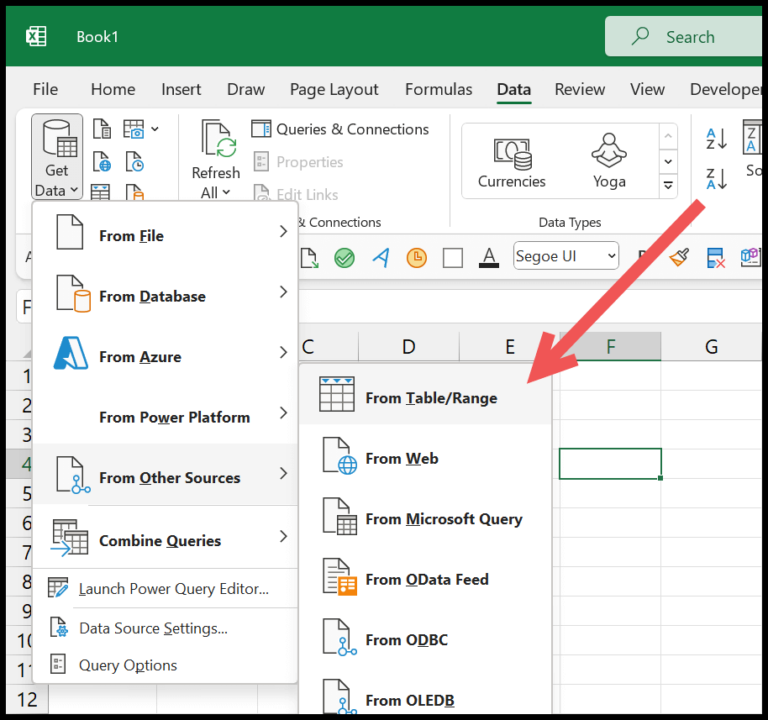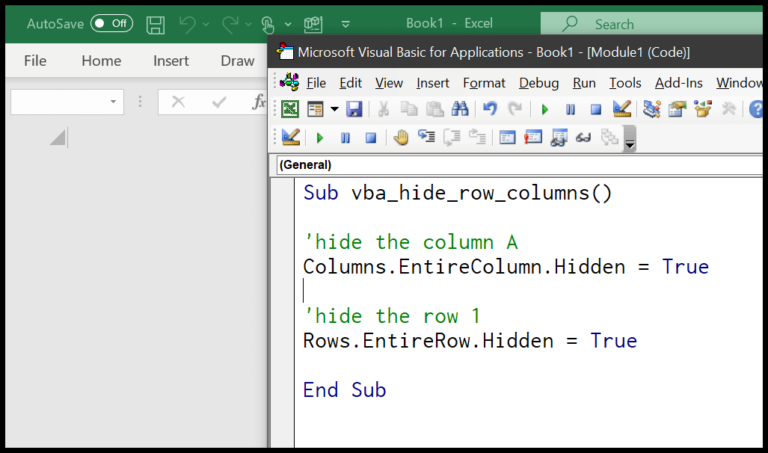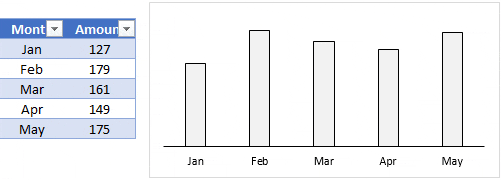I’ve always found the power of Boolean logic to be a fascinating facet in spreadsheet applications, especially when working with Microsoft Excel. It provides us with a simple yet profound way of defining conditionality through the TRUE and FALSE values, akin to binary’s 1s and 0s. I appreciate that these values can emerge from the evaluation of an expression, like whether 1 equals 1 (which is TRUE) or if 1 equals 2 (which is, of course, FALSE). Intriguingly, we don’t often manually input these truth values into cells—they are typically the byproduct of formulas and functions at work.
Moreover, Excel has a pretty versatile approach to these Boolean results. For example, if I’m dealing with conditional formatting or calculating bonuses and commissions, TRUE and FALSE become indispensable. Say you’re to apply a 15% commission if sales exceed a certain threshold, or a 10% otherwise—the output of TRUE or FALSE from logical tests can direct these calculations efficiently. Even dealing with text—perhaps converting to uppercase—can hinge on conditional checks. And no matter which Excel version, be it Excel 2013 or even going back to Excel 2007, compatibility with these logical functions is pretty much guaranteed. This makes my Excel experience, and I suspect many others’, reliably consistent.
Use TRUE and FALSE Functions
In Excel, I often use the TRUE and FALSE functions to directly insert Boolean values:
- TRUE:
=TRUE()returns a Boolean true. - FALSE:
=FALSE()returns a Boolean false.
No arguments are needed for these functions. They’re straightforward and handy for logical tests in my spreadsheets.
Get the Result by Testing a Condition
In Excel, I often work with logical tests, like checking if two numbers are equal. For instance, inputting =IF(1=1, "Yes", "No") would rightfully return TRUE, because one does equal one.

Conversely, testing =IF(1=2, "Yes", "No") gives me a FALSE since one doesn’t equal two.

These TRUE or FALSE outcomes are crucial because they guide the IF function to decide what result to show:
- If my condition is TRUE: I get the value_if_true.
- If it’s FALSE: I see the value_if_false.
Here’s a breakdown of how the IF function stitches it together:
- Input: The condition I want to test (e.g.,
A1 > B1). - Result: The outcome (TRUE or FALSE).
- IF Function: Applies the condition to decide which value to return.
Using Logical Operators
In Excel, I use logical operators to test conditions. They’re pretty straightforward:
- Greater Than (>): Checks if one value is larger than another.
- Less Than (<): Opposite of ‘greater than’, it checks if a value is smaller.
- Not Equal To (<>)Doesn’t Equal: This confirms that two values are not the same.
These operators result in TRUE or FALSE values, making it a snap to perform logical comparisons or handle multiple conditions. It’s like asking yes-or-no questions to your data!
And, of course, here’s an image for visual learners that shows these operators at work.
Converting TRUE-FALSE as 1-0
When I’m knee-deep in Excel calculations and need to treat logical values as numbers, I’ve got a couple of tricks up my sleeve:
- N Function: I wrap the Boolean value in the
N()function, turningTRUEto1andFALSEto0. - Double Minus Sign (–): A nifty one, just prepend the Boolean value with
--and watch the magic happen –TRUEbecomes1,FALSEturns to0.
Here’s how straightforward it looks in practice:
| Argument | Method | Result |
|---|---|---|
| TRUE | =N(TRUE) |
1 |
| FALSE | =N(FALSE) |
0 |
| TRUE | =--TRUE |
1 |
| FALSE | =--FALSE |
0 |
With the double minus, I can even sum up those TRUEs directly, making my calculations a breeze. Check out the neat visuals that demonstrate this:


Related Formulas
In my Excel adventures, I’ve discovered a golden treasure trove of formulas that cater to different conditions. Here’s the lowdown on a couple that really make data dance:
- SUMPRODUCT IF: A go-to for conditional sums with a twist. Great for when COUNTIF doesn’t cut it.
- RANKIF: A champion for conditional ranking. Excel doesn’t have a dedicated RANKIF function, but a crafty SUMPRODUCT can mimic it.
When comparing two cells, it’s all about equality and inequality operators. Just remember, pressing ‘Enter’ on a broken formula is like trying to bake bread without yeast—it won’t rise to the occasion.
Always double-check your syntax and argument names; it’s the difference between a smooth sail and a shipwreck in the ocean of Excel functions. And when in doubt? Backtrack to the List of Excel Formulas to recalibrate your compass.