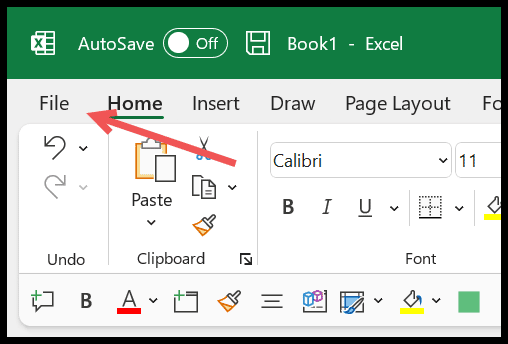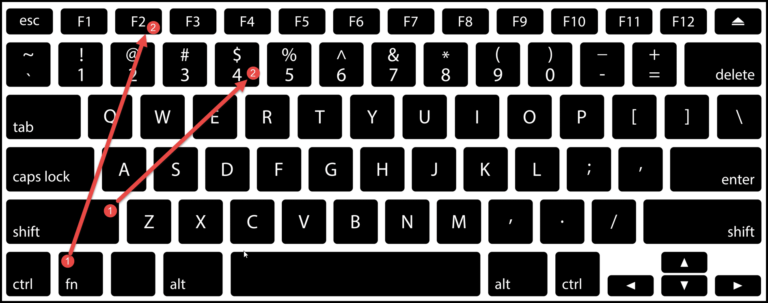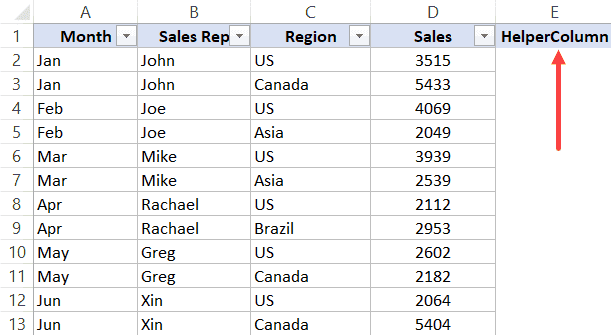Navigating through Excel worksheets is a pretty common task for me, and I bet it’s the same for a lot of you. Whether it’s data analysis, budgeting, or planning, using tabs in Excel helps keep things organized. I find that knowing the right keyboard shortcuts to switch between these tabs can save a ton of time, compared to reaching for the mouse every few seconds.
Recently, I stumbled across a neat tutorial that showed me some nifty ways to jump from one worksheet to another without breaking my flow. Honestly, it’s super handy for those moments when you’re deep in the numbers and need to keep the rhythm going. These shortcuts are simple to use, and once you get the hang of them, they’re a real game-changer for zipping through your workbook.
Keyboard Shortcuts to Switch Tabs in the Excel
- Move Right:
Ctrl+PgDn - Move Left:
Ctrl+PgUp
Steps to Switch Tabs Using Keyboard Shortcut
- To jump to the next tab, I press Ctrl + Tab.
- To circle back to the previous tab, I use Ctrl + Shift + Tab.
- Need to reopen a tab I accidentally closed? Ctrl + Shift + T does the trick.
- When I want to switch to a tab directly, I hit Ctrl + a number key (1-8) for the corresponding tab position.
- To close the browser window completely, Command + Shift + W is my go-to.
Points to Remember
- When I have fewer tabs, I find that pressing Ctrl + PgDn or Ctrl + PgUp on my keyboard gets me through tabs one by one efficiently.
- In cases where my workbook is hefty with let’s say 15-20 tabs, instead of tapping the page keys endlessly, I prefer to use the navigator. It’s like a mini-map for my tabs.
- A quick click on the navigator icon at the bottom scroll bar and a combination of arrow keys help me jump to the tab I need directly.
- Once I’m on the navigator, pressing the up and down arrow keys highlights the tab I want to access, and hitting enter takes me right there.

- Multitasking on a PC can be a breeze with these shortcuts, and my productivity gets a nice boost when I navigate my computer without interrupting my workflow.