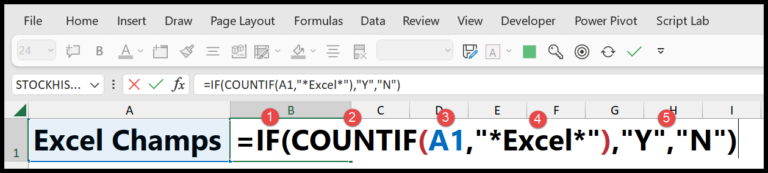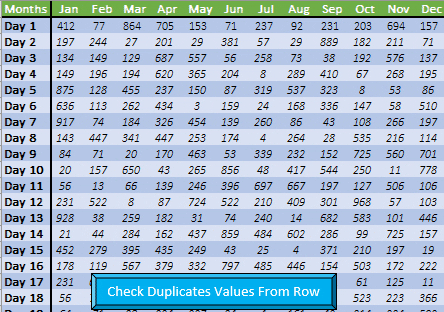I remember when I stumbled upon a neat Excel trick that really helped streamline my data analysis. If you’ve ever faced the challenge of adding up numbers in Excel, but only wanted to include the cells that actually have data in them, you’ll appreciate the SUMIF function. It’s like telling Excel to bring you the total of all the non-empty cells without the hassle of manually filtering out the blanks.
What’s cool is that setting it up is a piece of cake—you just use the “<>” criteria to specify you only want to include cells that are not blank. I’ve found it super handy when working on financial reports or even while keeping track of monthly student progress. In fact, using SUMIF saves a lot of time in any case where you’re looking to aggregate data selectively. Whether you’re a student, a seasoned analyst, or someone just getting into Excel, mastering this function can give your spreadsheets a power boost. And sure, if you’re looking to beef up your Excel skills, there are courses, tutorials, and even bundles that dive into this subject, often starting with good old VBA and running all the way through to advanced functions like trig.
Using SUMIF for Non-Blank Cells
To total amounts in a column where another column’s cells are filled in, Excel’s SUMIF function is quite handy. I make sure to follow these steps:
- I enter
=SUMIF(A2:A13,"<>",B2:B13)directly into the cell where I want my total. - The
rangeargument is set asA2:A13. This checks for non-empty cells. "<>"is mycriteriato define non-blank cells.- The
sum_rangepart refers toB2:B13, which contains thevaluesto sum.
By following this simple format, I quickly get the sum of all non-blank cells in the data.

Here’s what it looks like once done:

SUMPRODUCT to SUM Actual Non-Empty Cells
In my experience dealing with seemingly blank cells in Excel, it can be quite tricky—especially when spaces masquerade as empty. It appears blank, yet it’s not, which messes up calculations in formulas like SUMIF that count every cell, even the deceptive ones that contain just a space.
To combat this, a solid workaround includes using the SUMPRODUCT along with LEN and TRIM functions. This dynamic trio crafts an array formula that separates the wheat from the chaff—or in this case, the truly empty cells from the impostors.
Here’s a breakdown of how it works:
-
I use TRIM(A2) to clear out any sneaky spaces from cells that look empty but aren’t. This neat function takes what seems like a blank value and trims it down to genuine emptiness.

-
Next, LEN(TRIM(A2)) jumps in, tallying up characters. Zero character count? That’s what we’re after—an actual blank.

-
With a clever > operator, I transform those LEN counts into a useful binary of TRUE and FALSE values: TRUE if there’s something there, FALSE for the true blanks.

-
Now here’s a bit of Excel magic: a double negative (–) before the comparison turns those TRUEs and FALSEs into 1s and 0s.

-
Finally, SUMPRODUCT itself takes the stage with its two arrays. By multiplying these arrays, the cells with actual content sum up nicely, sidestepping those pesky blank-looking cells.
Combining these parts, the formula I use looks like this:
=SUMPRODUCT(--(LEN(TRIM(A2:A13)) > 0),B2:B13)
No CTRL + ALT + ENTER needed; just type it in and let SUMPRODUCT do its thing. It’s an incredibly smooth way to make sure I’m only adding up cells with content, disregarding those misleading blanks. And that’s the sum total of it—literally.
Related Formulas
When I work with Excel, there are a handful of formulas that come in really handy for analyzing data:
-
SUMIF: This function is great for adding up numbers that meet a specific criterion. The syntax is
=SUMIF(range, criteria, [sum_range]). Here, ‘range’ refers to the cells you want to evaluate, ‘criteria’ is the condition that must be met, and ‘[sum_range]’ is optional, indicating the cells to sum if not the same as the range. -
SUMIFS: Need to sum up numbers based on multiple criteria? That’s where
=SUMIFS(sum_range, range1, criteria1, [range2], [criteria2],...)comes in. With this function, the ‘sum_range’ is required, and you can add as many range and criteria pairs as you need. -
Wildcards: If I’m not looking for an exact match, wildcards like
*(for multiple characters) and?(for a single character) can be used within criteria strings in SUMIF or SUMIFS. -
VLOOKUP: Sometimes I have to look up values in a table based on a key.
=VLOOKUP(lookup_value, table_array, col_index_num, [range_lookup])does just that, though ‘[range_lookup]’ is optional and tells Excel whether to find an exact match or an approximate match. -
Array Formulas: When dealing with complex tasks that involve multiple ranges or arrays of data,
CTRL+SHIFT+ENTERcreates array formulas that can perform multiple calculations on one or more items in an array. -
Function Arguments: Most of the time, these are the specific pieces of data that a function needs to work correctly, like the ‘range’ or ‘criteria’ in SUMIF.
I always find that a little maths goes a long way, especially when filtered through Excel’s powerful functions. Whether it’s summing cells that aren’t blank, isolating values within a date range, or grouping sums by specific categories, these formulas are my go-to toolkit.