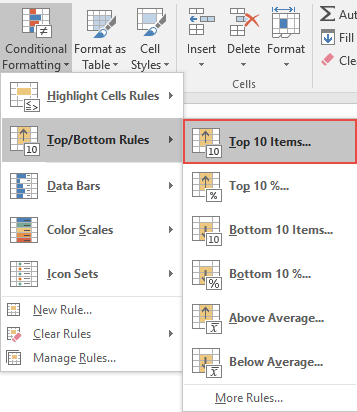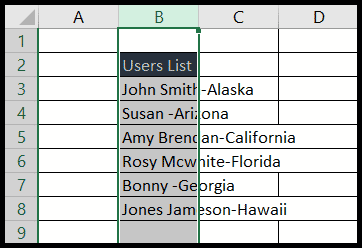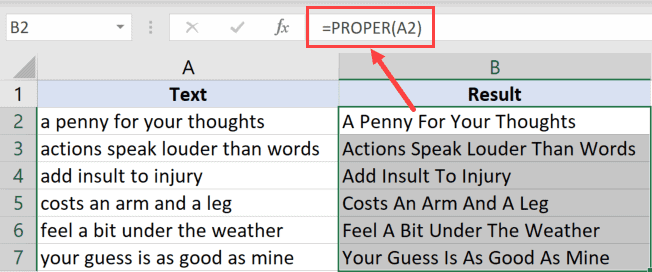In my experience with Microsoft Excel, I’ve found that the SUMIF function is a versatile tool that serves a variety of purposes. One particularly useful application is the ability to sum numbers within a range that are greater than zero. By setting the criteria argument to “>0,” I ensure that only those values exceeding zero are tallied, making it a straightforward method to exclude zeros or negative numbers from the sum.
Sometimes, I also come across situations where I need to cross-reference two different data sets. Conveniently, Excel’s SUMIF allows me to use one range to test the condition and a separate range to compute the sum. This feature is especially helpful when dealing with complex data structures where the criteria for summation and the actual values to sum are not in the same column.
Steps to Write Formula: SUMIF Greater than Zero
Here’s a simple guide on how to use the SUMIF function in Excel to sum values greater than zero:
-
Start the Formula: Begin by typing the equals sign
=in the desired cell, followed bySUMIF. -
Specify Criteria Range: Identify the cell range for the criteria. For instance, if you’re checking the “Days Passed” column, that might be
B2:B11. -
Set the Criterion: In the criteria argument, input
">0"to target cells with values greater than zero. -
Determine Sum Range: Reference the column with the values to sum, such as
C2:C11if you’re summing the “Quantity” column. -
Complete the Formula: Your complete formula should look like this:
=SUMIF(B2:B11, ">0", C2:C11). Press enter, and Excel will only sum the quantities where the days passed are greater than zero.
For a quick glimpse of the result, you can also check the status bar, showing your sum after entering the formula.

Using a Cell Reference to Specify Zero
In my formulas, I often use cell references to pull specific values, and that includes using zero. For example, I might write:
=SUMIF(B2:B11, " > " & D1, C2:C11)
Here’s a quick breakdown:
- Criteria: Using
" > " & D1leverages the value from cell D1, which is zero. - Dynamic: Changing D1 updates the condition without touching the formula.
Remember, D1 could contain a zero-length string, effectively being blank, but still ensuring non-blank cells in B2 are summed if greater than zero. This handy trick keeps things neat and easily adjustable, especially when dealing with blanks and empty cells.
What If I Want to use SUMIFS Instead of SUMIF?
If I’m handling multiple criteria, I go for the SUMIFS function. It allows me to sum up values that meet various conditions. Here’s how I structure my formulas:
- Start with the sum_range:
=SUMIFS(sum_range, - Then specify each criteria range, followed by the criteria:
criteria_range1, criteria1, criteria_range2, criteria2, ...)
For instance, I sum values greater than zero across a range like this:
=SUMIFS(C2:C11, B2:B11, " > 0")
Here’s the thing, while SUMIF is perfect for single criteria, SUMIFS is my go-to when I need that or logic to tackle multiple conditions.
Related Formulas
When working with datasets in Excel, there are several formulas I commonly use to summarize and analyze data based on specific conditions. Here’s a quick breakdown:
- SUMIF: Useful for adding numbers that meet a single condition. Example:
=SUMIF(A1:A10, ">0")sums all numbers greater than zero in the range A1. - SUMIFS: Allows for multiple conditions. For totaling sales that aren’t equal to a certain value:
=SUMIFS(salesData, salesData, "<>1000"). - COUNTIF/COUNTIFS: Ideal for tallying cells. If I need to count cells with negative values:
=COUNTIF(A1:A10, "<0"). - VLOOKUP: Great for finding things in a table. I can combine it with SUMIF to get total sales for a specific product:
=SUMIF(productList, VLOOKUP(productName, productTable, 2, FALSE), salesArray). - SUMPRODUCT: Multipurpose, can act as a dynamic formula using arrays, enabling complex calculations without manual intervention.
For date-specific data, I use SUMIF to target specific years, months, or a date range. Concatenating operators like ampersand (&) with text values or wildcards in double quotes helps tailor the criteria. For instance, summing values for July would be =SUMIF(monthArray, "=July", salesData).
Remember, text criteria must be in double quotation marks and wildcards like * (for a series of characters) or ? (for a single character) enhance flexibility when searching for partial text matches.