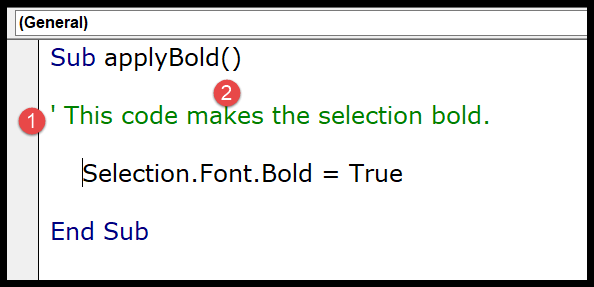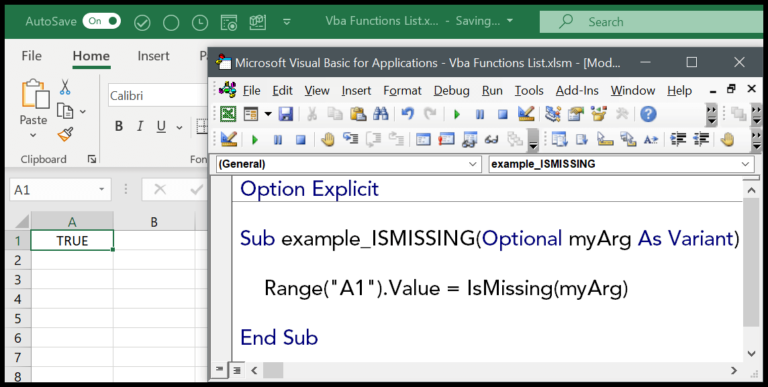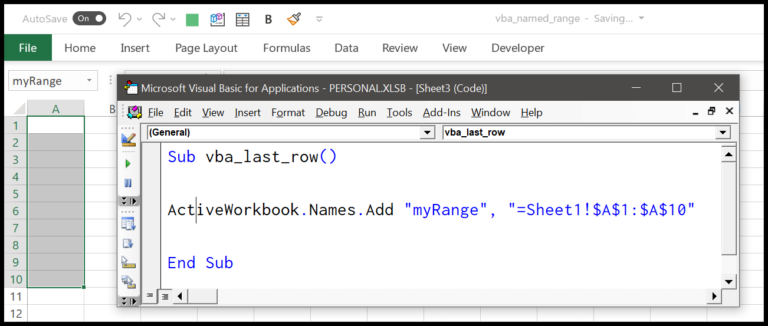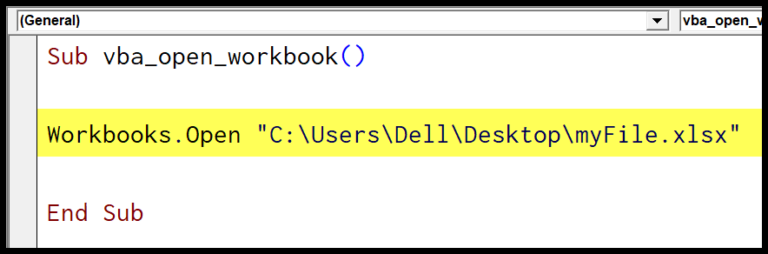I often find myself sifting through datasets in Excel, seeking to streamline my workflow, especially when managing large tables that require summing values based on specific conditions. For instance, if you’ve ever faced the frustration of manually tallying numbers greater than a particular value, you’ll appreciate the power of Excel’s SUMIF function. This versatile tool alleviates the grunt work by letting you establish parameters that automatically sum data that exceeds your set threshold.
Leveraging Excel to perform such tasks not only saves time but also reduces errors that can occur with manual calculations. Whether for research, business analysis, or just keeping your finances in check, mastering the SUMIF function can be a game-changer. Plus, with services like Excelchat, connecting with experts for a customized solution is just a click away. Dive into tutorials with me, and you’ll soon discover how to use arguments effectively to get the precise results you need without any added hassle.
SUMIF Greater Than
I came across some useful tips to handle specific tasks in Excel, particularly when working with financial data. There are times when we need to sum numbers that are above a certain threshold. That’s where the Excel SUMIF function becomes invaluable. It’s sleek and not too complex once you get the hang of it.
Here’s what you need to know. This function has a straightforward syntax:
=SUMIF(range, criteria, [sum_range])
- range: The set of cells you want to evaluate with the criteria.
- criteria: The condition that must be met. It can be a number, expression, cell reference, or text that define which cells will be added.
- sum_range (optional): The actual cells to sum if they meet the criteria in the range. If omitted, Excel sums the cells in the range.
Let’s roll up our sleeves and work with an example. Suppose, I’ve got a column of sales figures, and I want to total the amount of sales greater than $25.
Here’s how I’d write it:
- I’d set up my criteria. Since I’m looking for sales greater than $25, my criteria would be
" >25". - I’d identify my range of cells containing the sales figures, let’s say
A2:A13. - Lastly, if the cells I’m summing are the same as the range I’m evaluating, I don’t need to specify the sum_range.
So my formula looks like this:
=SUMIF(A2:A13, " >25")
What’s neat is I can make this more dynamic by using a cell reference for my criteria. I simply put my threshold value in a cell, say F1, and reference it in my formula like ">" & F1. This way, if I ever need to change the threshold, I can do it in a snap without tweaking the formula.
By the way, when I make my criteria range absolute (using dollar signs like $A$2:$A$13), it ensures the range stays constant even if I copy my formula elsewhere – a real time-saver for larger spreadsheets.
So, whether I’m looking at daily sales, monthly totals, or just a bunch of numbers, SUMIF is my go-to for quickly adding up those values that meet my specific criteria.
Related Formulas
In my experience working with Excel, I’ve found a wide array of formulas that help analyze and sum data based on specific conditions. Here are some key related formulas and functions:
-
SUMIF and SUMIFS: While SUMIF is great for single criteria, like summing scores greater than zero, SUMIFS can handle multiple criteria, like summing values larger than X but also less than Y.
-
Criteria with Logical Operators: We can use
>,<,>=,<=,<>(not equal to), and=as logical operators to define conditions within SUMIF/SUMIFS. -
Wildcards: When we need to sum values based on text patterns, SUMIF can accommodate with
?for any single character,*for any sequence of characters, and~to escape wildcards. -
Date & Time Criteria: SUMIFS can handle date conditions, letting us sum values within a specific date range by using the
YEARandMONTHfunctions as part of the criteria array. -
Concatenation with Ampersand (&): Sometimes, we might need to create complex criteria by concatenating strings and values using
&, which is great for dynamic ranges. -
Cell Content Conditions: The COUNTIF function is helpful when we need to count instead of sum, for instance, when checking for non-blank cells or those containing specific texts, which SUMIF can then sum accordingly.
-
Combination with Other Functions: Functions like VLOOKUP can be combined with SUMIF to sum values based on a lookup value. Additionally, SUMPRODUCT offers even more complex calculations, such as case-sensitive sums or arrays that don’t fit into SUMIF/SUMIFS criteria.
-
Alternatives for Blank and Zero Values: To sum only non-blank cells or those greater than zero, we can tailor the criteria in SUMIF to ignore blanks or zero values.
Remember, while versatility is one of Excel’s strengths, the right choice of formula or function can simplify data tasks significantly.