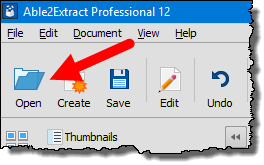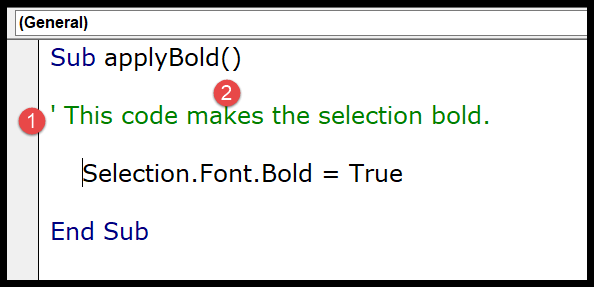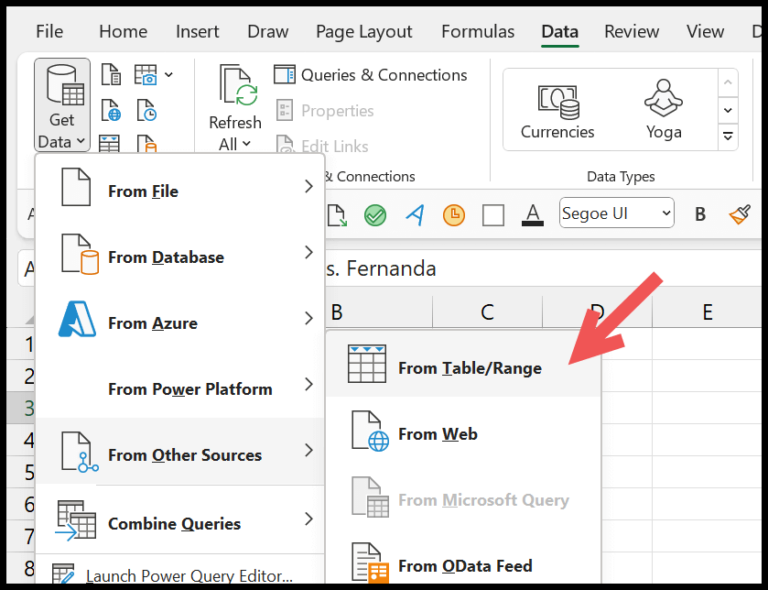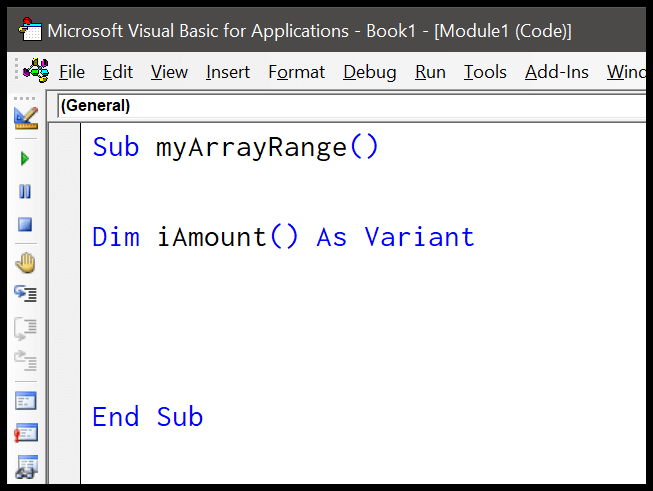Mastering Excel functions is like adding a high-powered tool to your business toolbox. I’ve been diving into various techniques, and one essential skill is summing up data efficiently. When you’re analyzing sheets full of numbers, knowing how to quickly total a column or a row can save you time and hassle. I’m excited to share the methods I’ve found useful, whether you’re crunching numbers for a business project or just managing your own data.
I find myself frequently using the SUM function, but it’s not the only trick out there. There’s a range of ways to get the job done, from keyboard shortcuts to formula-based approaches. Whether you’re new to Excel or looking to polish your skills, I’ll walk you through the simple steps that make managing data easy and—dare I say—enjoyable. Let’s get those cells adding up for you!
Sum an Entire Column
When summing values within an entire column in Excel, here’s how I usually go about it:
- I enter
=SUMinto the cell where I want my result. - I open the parentheses to start my function.
- I click on the column header to select the entire column. For example, if I’m summing column A, it looks like
=SUM(A:A). - I close the parentheses and press enter.
Key Points:
- Autosum: By using the Autosum feature, Excel automatically identifies the range to be summed.
- Empty Cells: Excel skips these, only adding up cells with numeric values.
- Dynamic: As I add new data to the column, the sum updates automatically.
- Rows vs. Columns: While I’ve focused on columns, the same formula works for rows using
=SUM(1:1)for summing the first row.
Why This Rocks:
- Works with positive and negative numbers.
- Perfect for various datasets like sales data or monthly expenses.
- No need to manually update the range every time you add new values.

Sum Multiple Columns and Rows
For summing multiple columns, I use =SUM(B2:D2) to add values across a single row. If I need to sum multiple rows, like row 1 and row 2, I type =SUM(B2:B3). To tally a total row, I place an AutoSum at the bottom.
-
Multiple columns across Row 2
B2 C2 D2 Total 3 4 5 =SUM(B2) -
Rows 1 and 2 in Column B
B 1 3 2 4 Total =SUM(B1)
Sum Non-Adjacent Columns or Rows
To sum non-adjacent cells, say columns A and C:
=SUM(A2:A10,C2:C10)
But when dealing with rows instead of columns:
=SUM(A1,C1,E1)
For non-adjacent cells, the SUM function does the trick. However, to include only visible cells, especially within filtered data, turn to SUBTOTAL or AGGREGATE. You can use SUBTOTAL like so:
=SUBTOTAL(109, B2:B10,D2:D10)
It adds up all visible cells in the given ranges, ignoring hidden or filtered out cells. For more complex conditional sums, the SUMIF, SUMIFS, and SUMIF function cater to specific criteria across ranges. If you’ve got named ranges, they can replace cell references, keeping your formulas clean. Sum contiguous blocks with ease, but remember for the non-adjacent, a little tweak is all you need.
Important Point
- Watch for Extras: When I sum an entire column in Excel, I remember that any cells I fill outside my target range accidentally get included.
- Status Bar Shortcuts: Glance at the Excel status bar; it shows a quick sum, which is handy if I’m casually checking totals.
- Keyboard Shortcuts: Pressing
Alt+=quickly inserts a SUM formula, saving me from dragging my mouse. - Visual Cues: Excel offers color-coded suggestions for cells in the sum range. It’s a visual confirmation for what I’m summing.
- I always cross-verify the cumulative total to ensure no stray values skew my results.
Related Formulas
When I’m juggling with Excel, I often mix and match functions to get my work done. Here’s a snapshot:
-
SUM: Tallies up numbers in a range or cell references.
-
=SUM(A1:A10)sums ten cells in column A. -
SUMIF: Adds cells that meet specific criteria.
-
=SUMIF(range, criteria, [sum_range])pretty handy when you’ve got conditions. -
AVERAGE: Finds the mean of given numbers.
-
=AVERAGE(B1:B5)gives the average of first five cells in column B. -
COUNT: This one counts cells with numbers in them.
-
=COUNT(C1:C10)counts how many cells in the range have numbers. -
MAX: Fetches the largest value from a set.
-
=MAX(D1:D10)and I know the peak value in column D. -
VBA Code: When things get complex, I throw in some VBA to automate.
-
Cell Reference: Cells or ranges acted upon in formulas, like
A1orC1:C4. -
Parentheses: I use these to control the order of operations in my formulas.
-
Sum of Squares: When I need it, I calculate it using a formula.
-
=SUMX2MY2(array_x, array_y)does the trick. -
Excel Functions: A set of predetermined formulas in Excel to save me time.