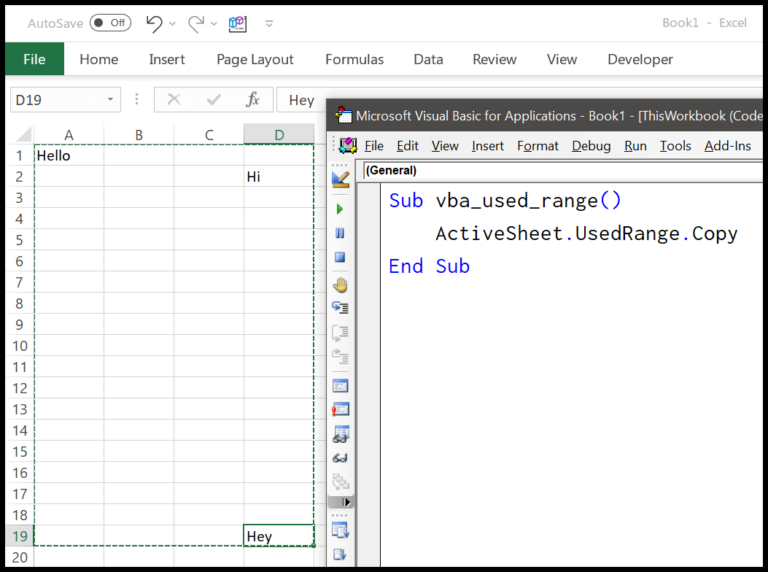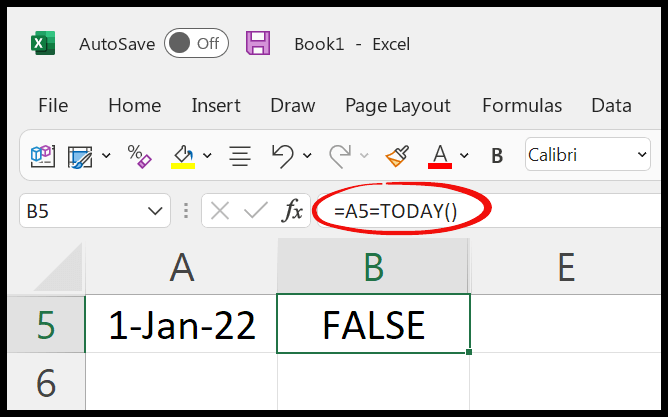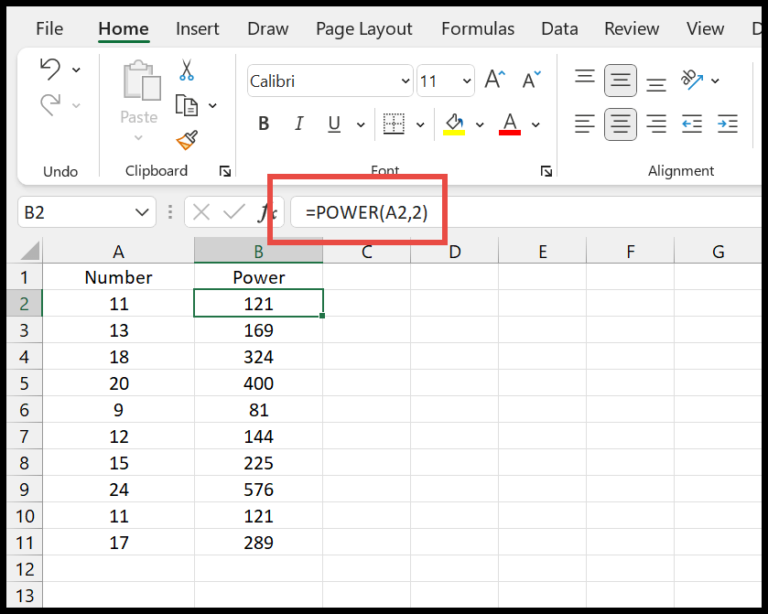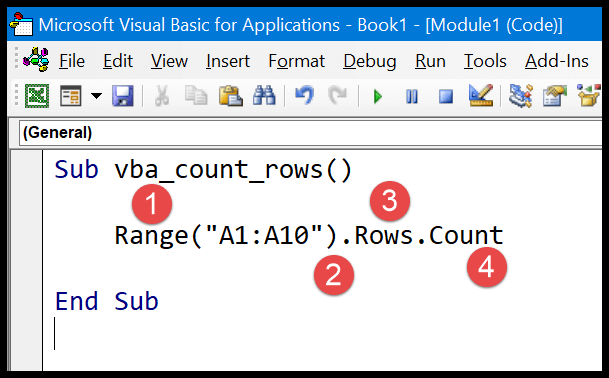Working with datasets that include dates, I frequently need to sort and analyze data within specific time frames. Consider a scenario with a month’s worth of sales data. To pinpoint performance, I might look into the accumulated sales within a selected date range or compare the total sales of weekdays against weekends. Excel’s SUMIFS function is a convenient tool for these tasks, as it lets me sum data that meets certain date-based criteria, among others.
The power of SUMIFS lies in its ability to work with multiple conditions simultaneously. For instance, while examining a sales dataset, I can sum the sales happening between two particular dates, or even filter further to sum sales of just one product within the same time frame. Using SUMIFS, I can make my data more dynamic and my analyses more insightful without getting bogged down by empty cells or irrelevant data.
Key Takeaways
- SUMIFS function aids in summing data within a specific date range.
- It’s possible to refine SUMIFS to sum values for a particular criterion like a product.
- The function is versatile, allowing for dynamic date ranges and condition-based calculations.
SUM all values between two dates
When I’m looking at my sales data, sometimes I need to figure out how much I’ve made within a specific period. That’s when the SUMIFS function in Excel becomes super handy. For example, let’s say I want to add up all sales from 1-Jan-2020 to 31-Jan-2020. Here’s how this magic works.
The syntax I’d use looks like this:
=SUMIFS(C2:C15,A2:A15,">=1-1-2020",A2:A15,"<=31-01-2020")
In plain English, here’s what I’m telling Excel to do with each part of the formula:
- sum_range (C2): These are the cells containing the numbers I want to add up — my sales figures.
- criteria_range1 (A2) and criteria1 (“>=1-1-2020”): I’m setting my first condition. I want dates that are greater than or equal to 1st January 2020.
- criteria_range2 (A2) and criteria2 (“<=31-01-2020”): Here’s my second boundary. I’m interested in dates less than or equal to 31st January 2020.
Remember, logical operators like greater than (>) or less than (<) need to be enclosed in quotation marks (“”). If I don’t want to hardcode the dates, I can simply use cell references with the operators:
=SUMIFS(C2:C15,A2:A15,">="&F1,A2:A15,"<="&F2)
It’s like telling Excel, “Hey, pick the start and end dates from my cells F1 and F2, please.”
Now, the cool thing is that I can play around with different date formats in these formulas. Whether it’s “01 Jan 2020” or “1-Jan-2020,” Excel gets it, as long as it’s a format Excel recognizes as a date.
So, if you’ve got a list of dates and figures and want to see the total for a certain range, just toss them into this formula. It’s like having a calculator that understands your time-traveling through data — super helpful, right?

And that’s essentially how I keep track of my sales over specific periods without breaking a sweat. Using SUMIFS is a lifesaver for this kind of analysis, so give it a shot and see how it eases your data crunching!

For more tips on cell references, these folks have a neat guide that has come in handy for me: Absolute, Relative, and Mixed Cell References. Check it out!
SUM all values between two dates for a specific product
Working with sales data can sometimes feel like a treasure hunt—especially when I’m trying to track down specific figures like total sales for a particular item within a certain timeframe. Here’s how I make it happen in Excel without breaking a sweat:
Define the Date Range
- For example, I’m looking at sales from 01 Jan to 31 Jan.
- I put these dates in separate cells or include them directly in the formula.
Select the Product
- Let’s say I need to focus on Printers.
- I add a condition to only consider sales data where the product is listed as “Printer”.
Craft the SUMIFS Formula
- I use a straightforward formula to combine my criteria:
=SUMIFS(C2:C15, A2:A15, ">=1-1-2020", A2:A15, "<=31-01-2020", B2:B15, "Printer")- C2 is my range of sales figures.
- A2 checks the date each sale was made falls within my specified range.
- B2 confirms the sale was for a Printer.
Handling Multiple Criteria
- If I need to exclude something, say I don’t want Scanners, I’d tweak my formula:
=SUMIFS(C2:C15, A2:A15, ">=1-1-2020", A2:A15, "<=31-01-2020", B2:B15, "<>Scanner")- The ampersand and less-than/greater-than signs are my shorthand legends to communicate “Not Scanners”.
I love how Excel’s SUMIFS can do heavy lifting for me. By inputting the correct formula, I can narrow down range1, range2, and apply another criteria to pinpoint exactly what I need, even if I want to focus on something like the north region sales for a specific product. It’s all about combining those logical operators with my cell references neatly.
And just between us, remember: there’s no need to hardcode dates in the formula if they’re already in a cell somewhere. Just link to that cell, and voilà! Happy analyzing!