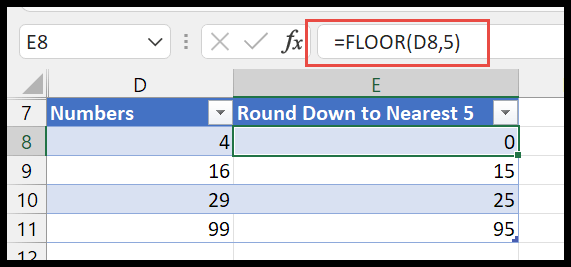Squaring numbers is a fundamental skill in the world of Excel. Personally, I find it to be a straightforward task once you know the right formula to employ. Whether it’s for financial analysis, scientific calculations, or general data manipulation, knowing how to effortlessly square a number can save time and reduce potential for error.
I’ve come to learn that Excel provides multiple methods to achieve this, but there are two particularly simple ways that stand out. Both involve a basic approach: select your number, apply the formula, and voila – you have your squared value. We’ll soon walk through an example to make sure the concept is as clear as it can be.
Using POWER to Calculate Square
When I need to square a number in Excel, I find the POWER function super handy. Here’s how I do it:
- I type
=POWER(into a cell, followed by the cell reference containing the number to square. - I add
,2)to signify that I’m squaring the number (since square is the second power). - Then, I just press enter and bam—I’ve got my squared number.

It’s a breeze and works every time, just like in the image above.
Using the Power Operator (^)
I often find myself reaching for the power operator (^) when I need to square numbers in Excel. It’s as simple as pie. Here’s how I do it:
- I click on the cell with the number I want to square.
- I type
^followed by2. This tells Excel to raise the number to the power of 2. - Then I just press
Enter, and voilà, I see the squared number right there in the cell.
Here’s an example for squaring the number in cell A1:
=A1^2
Raising a number to the power of 2 with the power operator is quick and hassle-free, especially when I’m not in the mood to mess around with functions.
Related Formulas
In Microsoft Excel, I often use a variety of formulas to manipulate and analyze data on my worksheet:
- Multiplication Operator: For squaring values, I simply use
=*cell_reference* *cell_reference*. The asterisk*serves as the multiplication symbol. - Exponent Operator: To raise a number to any power, I use the caret
^symbol like=cell_reference^exponent. - POWER Function: When I need precision, the syntax
=POWER(number, power)helps me, wherenumberis the base andpoweris the exponent. - PRODUCT Function: For multiplying multiple values, I utilize
=PRODUCT(number1, number2,...), where each argument represents a value or range I’m working with.
These formulas are essential tools I count on to perform various calculations efficiently within Excel.