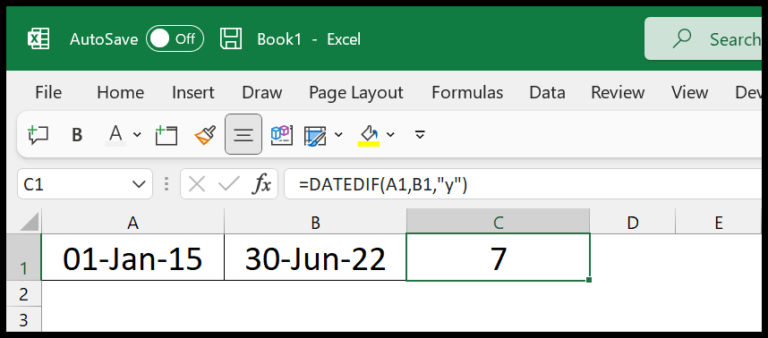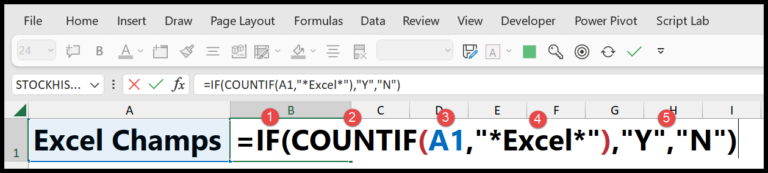As we navigate through the digital landscape, the importance of organizing and making sense of data has never been more paramount. I understand that whether you’re a newbie or an Excel veteran, managing and sorting through tables can be quite the task, especially when dealing with a versatile tool like PivotTables. My journey through countless rows and columns has shown me that securing and manipulating data effectively not only saves time but also uncovers valuable insights that can benefit individual tasks and whole communities alike.
I’ve been particularly keen on making sure that my device is as secure as the data it handles. After all, what’s the point of mastering PivotTables if your findings are at risk? It’s essential that as we pool our data to make better decisions, we also keep a vigilant eye on the security measures protecting that information. I’ve seen first-hand how a securely-managed dataset can empower communities, allowing them to thrive on shared knowledge and data-driven strategies.
Sort Based on Values
When I need to analyze sales data in a pivot table, one of the most useful features I use is the ability to sort by values. Let’s say I’m trying to identify the product with the highest sales. Here’s how I typically sort the Grand Total column to dig into my sales data:
-
Selecting a Cell: I start by clicking on any cell within the Grand Total column. This tells Excel exactly where my sorting endeavor will begin.

-
Sort Options: Next, I head over to the Home tab. Under the Editing section, there’s a handy little feature called Sort and Filter, which is basically my go-to tool for this task.


-
Choosing the Sort Order: A dropdown menu pops up, and here I can choose whether I want to see my sales figures in ascending or descending order. For the largest sales figures, I select “Sort Largest to Smallest”.

And just like that, my data is now organized. March’s total sales, along with other months, are neatly arranged. And if I need to flip the view to see which products need a little more love from my sales team, I follow the same steps but select “Sort Smallest to Largest” instead. Simple and powerful, I always appreciate how quickly I can turn data chaos into order.

Custom Sort a Pivot Table
When I’m working with a Pivot Table in Excel, I sometimes need to sort the data in a way that isn’t just the standard ascending or descending order. That’s where custom sort options come in handy. Let’s say I’ve got Product Cake sales data I want to sort; here’s how I go about it:
- I’ll click on any value within the Cake row, steering clear of the Grand Total as that’s not part of my sort criteria.
- Then, I navigate to Home → Sort & Filter and click on the drop-down arrow to find and click on Custom Sort.
- A “Sort by Value” window pops up where I’ll select “Largest to Smallest” under Sort Option to see which months had the booming sales.
- I prefer to sort from left to right at times, which is easily set in the same window.

Now, if I want to get creative and manually adjust my pivot table—maybe I need August’s sales to stand out because it’s currently the month of interest—I can do that too:
- First, I’ll click on the “Aug” column header since that’s what I’m moving.
- My cursor changes to a four-sided arrow when I hover over the border of the cell, that’s my cue to drag.

And when it comes to lists that don’t conform to the usual patterns—like a list of months out of chronological order—I make use of custom lists. Excel can sort based on these lists automatically if I enable the Use Custom Lists option in the PivotTable options.
Sometimes, I need to consider the appearance of my text entries. Maybe I have some cells in bold or a specific format, like a different font color that needs to be accounted for. Excel allows for sorting by cell color or font color, which is pretty neat when visual differentiation is key. I can also sort by values with leading spaces or case-sensitive text entries if I need to be that particular.
In essence, Excel’s custom sort options provide an impressive level of control and specificity when organizing data in a Pivot Table, ensuring that I can present my data exactly as I need it.
Sort in Alphabetical Order
Sorting your dataset alphabetically helps to quickly locate items. Here’s how I streamline my data in Excel, sorting countries or any column labels from A to Z.
Using the Sort & Filter option:
-
I click on the cell at the top of my column (like “India” if I’m sorting countries).

-
Next, I navigate to the Home tab and locate the Sort & Filter button.

-
I select Sort A to Z from the list.

For a pivot table, the approach is slightly different:
-
I choose the header cell, which could be “Country.”

-
Clicking the dropdown arrow next to the header cell reveals sorting options.

-
I simply click on Sort A to Z here too.

And just like that, my countries are neatly arranged, making it a breeze for me to spot any name. Whether it’s row labels or column labels, alphabetical sorting is a quick fix to manage your data with ease.
More on Pivot Table
In my experience, mastering PivotTables can really streamline data analysis in Excel. Here’s what I usually keep in mind:
- Sorting Data: I click on the data I want to sort and use the Sort button under the Data tab. To custom sort or sort by values, I select from the context menu.
- Refreshing Data: To ensure my PivotTable reflects the latest dataset updates, I right-click and hit Refresh, or use the Refresh All under the Data tab for multiple tables.
- Grand Totals: Adding or removing grand totals is a breeze. I go to the PivotTable Analyze tab, then to Totals & Filters and check or uncheck Grand Totals.
- Moving a PivotTable: Sometimes I need to reposition my PivotTable. I cut and paste or drag it using the Move option in the context menu.
- Grouping Data: For better insights, grouping can help. I use the Group Selection under the PivotTable Analyze tab.
Pro tip: Slicers and conditional formatting indicators are my go-to for visually segmenting and highlighting key data.