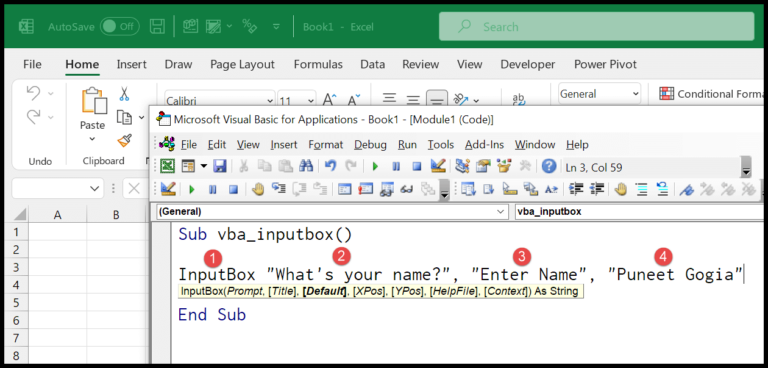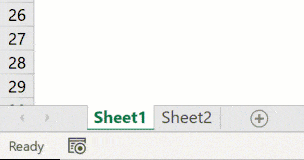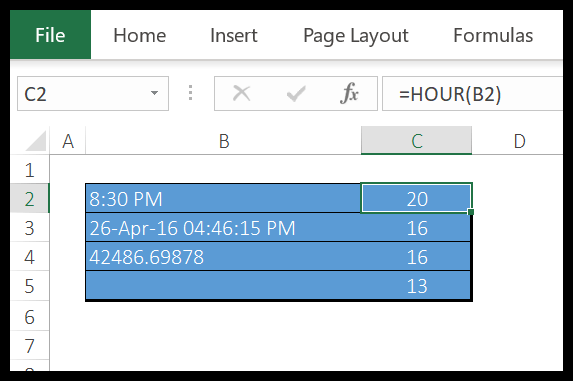Key Notes
- I use VBA’s Range property to select cells.
- The Cells property helps me pinpoint and select.
- Select method is key for specific selections.
- Activate method brings focus to the target range.
- With Excel VBA, I automate tasks in spreadsheets.
- Worksheet objects are essential in VBA operations.
- Remember, it’s all powered by Microsoft Office.
Select a Single Cell
Here’s how I make VBA recognize a specific cell I want to work with:
' To target cell A1
Range("A1").Select
' To use coordinates instead
Cells(1,1).Select
| Method | Code Example |
|---|---|
| Range | Range("A1").Select |
| Cells | Cells(1,1).Select |

Either way, VBA brings me straight to the cell like magic. It’s cool because sometimes I need VBA to point me directly to ‘A1’, and other times I’m all about those row and column numbers.
Select a Range of Cells
Here’s how I grab a bunch of cells in one go:
Range("A1:A10").Select
And just like that, I’ve highlighted cells from A1 all the way down to A10.

Select Non-Continues Range
Range("A1:A10, C5:C10").Select
Using this VBA line, I’ve selected two blocks of cells that aren’t next to each other. This is how it looks:

And when I want to pick just a few cells here and there, not in a sequence:
Range("A1, A5, A9").Select
Check out below:

Select a Column
To grab a single column in VBA, I use this snippet:
Range("A:A").Select

Picking multiple columns? I’d go like this:
Range("A:C").Select
or
Range("A:A, C:C").Select
Select a Row
To select a row in Excel using VBA, you can use a simple line of code. For instance, I use Range("5:5").Select to highlight the entire fifth row.

If I need to select the first and last row of a sheet or multiple rows together, I write:
Range("1:1").Selectfor the first rowRange("1048576:1048576").Selectfor the last row in the latest Excel versionsRange("1:5").Selectto select rows 1 through 5Range("1:1, 3:3").Selectfor the first and third rows
Select All the Cells of a Worksheet
To grab every cell in my sheet super quick, I just whip up this line:
ActiveSheet.Cells.Select
By doing this, I’m hitting every cell at once— it’s like the Ctrl+A shortcut. And guess what, it totally grabs them all in one go!
And if I need a visual, I check out the pic here  . It’s a breeze!
. It’s a breeze!
Select Cells with Data Only
To focus on cells with entries in Excel, I use:
ActiveSheet.UsedRange.Select
This selects all cells that have been used, skipping empties. It’s a quick way to highlight data-filled areas.
Select a Named Range
Sub SelectMyRange()
Range("my_range").Select
End Sub

To pick a specific area I’ve tagged earlier, I use the name I gave it. Simply typing the name in my script followed by .Select does the trick. This makes my work smoother, especially if I have to reference the same group of cells frequently. To see it in action, I run my macro. Simple as that.
Select an Excel Table
In Excel, when I need to highlight my entire “Data” table, I simply use:
ActiveSheet.ListObjects("Data").Select

For times when only a specific column needs attention, here’s what I do:
Range("Data[Amount]").Select

And if my task requires selecting the “Amount” column, including its header:
Range("Data[[#All],[Amount]]").Select

Using OFFSET to Select a Range
In VBA, the OFFSET property is super handy when I need to navigate from a specific cell. For instance, if I want to grab a cell that’s five rows down and four columns to the right of A1, here’s the simple line of code I use:
Range("A1").Offset(5, 4).Select
Check out the cell selection in action:

Curious about more VBA tricks? Swing by What is VBA.
Related Tutorials
I’ve been working with Excel VBA a lot lately, and let me tell you, it’s been quite a journey. I’ve pulled together some really helpful tutorials that have saved me a bunch of time and headaches. Check these out:
-
- Get a grip on basic and more advanced range operations with this guide on Excel VBA Range. It’s super helpful for learning about manipulating cells and ranges.
- Find out how to Find Last Row, Column, and Cell so you can navigate your workbooks like a pro.
-
Formatting and Visuals:
- Master the art of cell appearance using the tutorials on Excel VBA Font and jazz up your sheets with colors and bold text.
- To make your data pop, this tutorial on how to Apply Borders is a lifesaver.
-
Row and Column Tricks:
- Hiding and revealing data can be slick using these tips on how to Hide and Unhide.
-
Data Management:
- The lowdown on copying and pasting data is all right here: VBA Copy Range to Another Sheet + Workbook.
- If you’re curious how to ClearContents without breaking a sweat, this one’s got you covered.
-
Efficiency Boosters:
- Don’t waste time counting rows manually; this Count Rows tutorial is a time-saver.
- For quick adjustments of your worksheet to fit your data just right, the VBA AutoFit tutorial is a must-read.
These tutorials have made my coding sessions way smoother and now I can focus more on the creative aspect of my projects rather than being bogged down by the technical stuff. I hope you find them just as useful!