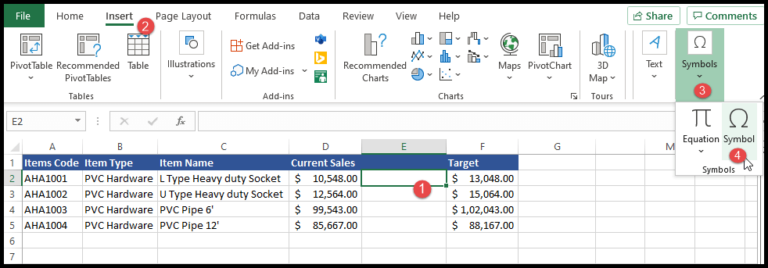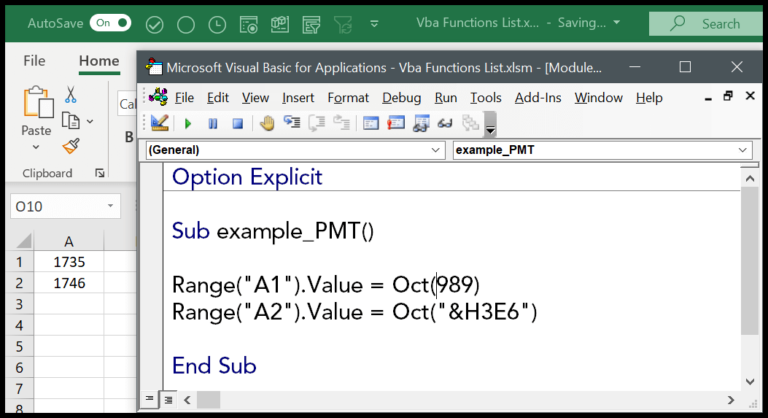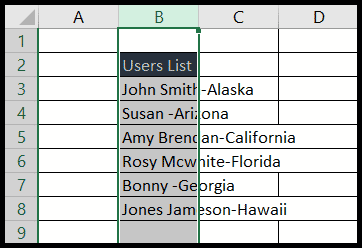When dealing with colossal data sets or minuscule measurements in Excel, ensuring that your worksheet remains tidy and comprehensible is paramount. This is where scientific notation, a streamlined way to represent numbers, becomes a game-changer. It helps you maintain clarity as you showcase large or small values without the clutter of too many digits.
In my journey to conquer Excel’s vastness, I’ve discovered multiple avenues to express these numbers using scientific notation, from adjusting cell formats to deploying VBA scripts for automation. Let me guide you through these methods, which will include formatting tweaks and tricks to input and display your data efficiently, even in detailed charts. And if you’re a student, professional, or just someone trying to brush up on your Excel skills, these tips will be especially useful.
Key Takeaways
- Scientific notation in Excel provides a clean display of large or small numbers, saving space on your worksheet.
- Multiple methods exist for applying scientific notation, including cell formatting options and the TEXT function.
- Advanced Excel features and VBA can automate scientific notation formatting for both routine tasks and complex projects.
What is Scientific Notation?
Scientific notation is a handy method of expressing really large numbers or incredibly small numbers. It’s especially useful in fields like engineering, chemistry, and finance, and of course, mathematics is all about it too. Here’s what it boils down to:
- Exponential Notation: Numbers are written in the form of a coefficient multiplied by 10 raised to an exponent. For example, 12485769 becomes 1.2485769 x 10^7.
- In Excel, you’d see it as 1.25E+07, where “E” signifies “exponent” and the number after “E” denotes the power of 10. So, E+07 tells us it’s 10^7.
- For tinier figures, like 0.000321, Excel converts it to 3.21E-04, meaning the number is multiplied by 10 to the power of -4.
These conversions make big and small numbers more approachable, making comparisons and calculations a breeze. Check this out:
| Original Number (Decimal) | Scientific Notation (Excel) |
|---|---|
| 12485769 | 1.25E+07 |
| 0.000321 | 3.21E-04 |

I’m going to let you in on a little trick later on for getting these notations right in Excel, whether by formatting or even a bit of VBA magic if that’s your thing. Spoiler alert: if you’re typing a number more than 11 digits in Excel, it pitches it straight into scientific notation mode – neat, huh?
Curious to turn scientific notation back into regular numbers in Excel? There’s a neat trick for that too, but more on that another time.
So when you see something like E notation or hear standard form, it’s all about scientific notation. It turns intimidating strings of digits into something you can work with, no sweat.
Converting Number of Scientific Notations by Changing Cell Format
Using Format Drop Down in Ribbon
I stumbled upon a dataset displaying distances from Earth to various celestial bodies in column C. I wanted these values in scientific notation, so here’s what I did:
- I selected the cells with the distances.
- Next, I clicked on the Home tab.
- In the Number group, I found the Number Format drop-down.
- I chose the Scientific option.
And just like that, my numbers were all formatted in scientific notation, with the familiar 0.00E+00 pattern. Remember, this is just a change in display, not the actual cell value, which you can double-check in the formula bar.
Using Format Cells Dialog Box
Now, for times when I’m feeling picky about the number of digits after the decimal, I use the Format Cells dialog box. Here’s the drill:
- Again, I highlight my cells of interest.
- I press Ctrl+1 or right-click and select Format Cells.
- In the Format Cells window, under the Number tab, I select Scientific.
- Here, I can also set my preferred decimal places.
Once I’m happy with the settings, hitting OK updates my cells to the new scientific format.
Shortcut to Get Scientific Notation in Excel (Windows and Mac)
For everyone addicted to keyboard shortcuts, there’s a quick way to get your numbers into scientific notation. Whether I’m on Windows or Mac, I use this:
- Ctrl+Shift+^ (that’s the caret symbol, folks)
I first select my target cells and hit the shortcut. Instant conversion, every single time.
And hey, a little extra for you: Google Sheets users can use the same combo.
So, these are the tricks I pull out of my hat whenever Excel numbers need a scientific twist.
Using TEXT Function to Convert Number to Scientific Notations
When I need to display numbers in Excel as scientific notations but keep them as text, I can easily do this with the TEXT function. It’s super straightforward. Let me show you how it’s done with an example from my dataset in column C:

I use a TEXT formula like this in cell D2: =TEXT(C2,"0.00E+00") and copy it down the column.

My formula consists of:
- The cell reference containing the number
- The format for scientific notation (“0.00E+00”) surrounded by double quotes
This is what each part does:
- “0” before the decimal points to the significant figure I want as the base
- “00” after the decimal point to represent two decimal places
- “E+00” to signify the power of ten for scientific notation
Something to remember is that the result I get is actually text, not a number. This means it won’t work for further mathematical operations directly. But, hey, it’s perfect for presenting data without altering numerical precision.
Just a heads-up, if I ever choose to clear my dataset, I must convert these formula-based text values to static values first. This prevents me from losing the displayed content if the source numbers go away. I can make this switch without a hitch—check how to convert formulas to static values for that.
Manually Enter Scientific Notation in Excel
When I’m only dealing with a few cells where I want to input numbers in scientific notation, I punch them in manually. Here’s how I do it:
- Start with the format:
0.00E+00 - Replace zeros with the actual digits. For example:
4.87E+07
Excel’s behavior:
- I type
4.87E+07in a cell, and that’s exactly what shows up. - The real value stored is
48700000, but it’s cool that Excel keeps that behind the scenes.
Pro tip: Remember, this manual way is great for a handful of numbers since it can be a bit slow to type out for a large dataset. Plus, no headache with calculations, formulas, charts, and stuff – Excel treats it as a number, so I can use it in any computation like addition or division, or even plot it in a chart directly.
Using VBA to Write Scientific Notations in Excel
Sometimes you’re dealing with a heap of data that screams for scientific notation. Excel’s got your back, and so do I. Let me show you how to get your numbers looking sharp with VBA.
First off, let’s open up the playground for VBA – the VB Editor. Here’s how we roll:
- Press
ALT + F11. Welcome to the behind-the-scenes of Excel. - Go to the menu, click
Insert, thenModule. Now you’ve got a clean slate to work with.

After that little setup, grab the VBA code from trumpexcel.com. Copy and paste it right into your fresh module space.

Here’s an elegant way to use this VBA magic:
- Run the macro. Hit
F5or use the Run icon. - An Input Box pops up, asking for a range. Select the cells you want to transform into scientific notability.
- Hit
OKand voila! Your numbers should now be styled in the sleek format of 0.00E+00 — that’s VBA for science.
And if you’re curious, this is what you’ll see after you set the macro loose on your numbers:

Now, why bother with VBA for this? Imagine you’ve got a gigantic dataset. Who wants to manually format each cell? Not me. Plus, if science and engineering are your jam, you’ll be seeing a lot of these notations, so why not make it easy on yourself?
And, of course, you could go old school and type the scientific numbers yourself, or use the ribbon to format cells, but where’s the fun in that? Go ahead, give this VBA trick a shot and let your scientific notation woes be a thing of the past.
Frequently Asked Questions about Scientific Notation in Excel
Can you have Scientific Notation Without E in Excel?
Seems like Excel needs the ‘E’ to interpret scientific notation correctly. For example, 1.25 x 10^7 becomes 1.25E+07 in Excel. Haven’t found a way around it, and if anyone does, I’d be interested in hearing about it.
Can you use cells with numbers in the scientific format in the calculation?
Absolutely, calculations work with numbers in scientific format since they’re just another way to display a number. But watch out if your notation comes from a formula outputting a text string or you’ve input it with an apostrophe at the front – those won’t work in calculations.
Why do I see the hash/pound symbol (#) instead of the Scientific Notation?
It’s probably because the column’s too narrow. Enlarge the column width, and you should see the full scientific notation.
Can Scientific Notation Format be Turned Off in Excel?
Nope, it’s always there. But to stop Excel from automatically turning big numbers into scientific notation when importing, pre-format the cells as Numbers or Text. Then paste your numbers in.
By the way, if you’re into Excel, you might like these too: