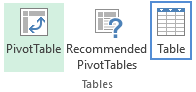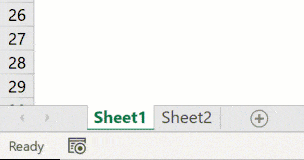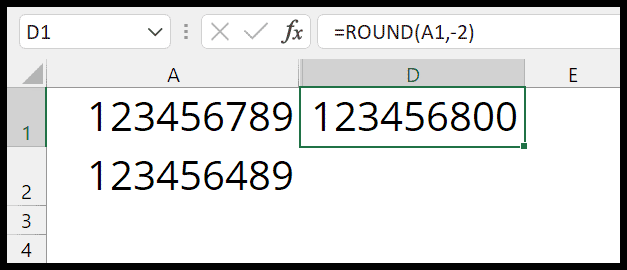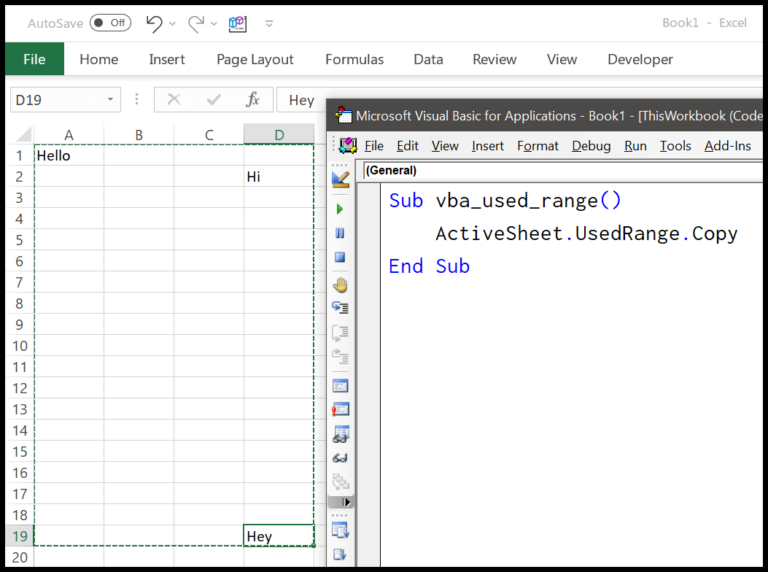I’ve been getting to grips with Microsoft Excel and discovering how integral macros are for boosting productivity. These nifty little scripts, built with Visual Basic for Applications (VBA), allow us to automate repetitive tasks, turning tedious processes into a simple click of a button. It feels like every action I record with the macro recorder is a step towards a more efficient use of my time. Enabling and running macros in Excel, whether it’s Excel 2007 or the latest version, can really transform the way I manage my data and tasks.
One thing I’ve noticed is the importance of macro security settings in Excel – it’s essential for protecting my work. But once that’s set up right, creating a macro is surprisingly straightforward. I just record what I need, save it, and then run it whenever necessary. It’s incredible how much time I save, which is priceless in my work. Running macros has become a vital part of my Excel toolkit for automating tasks, and I couldn’t imagine going back to the manual grind.
1. Run a Macro from the List
When I need to execute a macro in Excel, here’s how I smoothly do it directly from the Developer Tab:
-
I head over to the Developer Tab and click the Macros button to pop open the macros list.

-
Here, I find all the macros available across my currently open workbooks, including the ones in my Personal Macro Workbook.

-
After locating the macro I want to activate, I simply select it and hit the RUN button to fire it up.
Hitting the run button gets the job done and the dialog box bows out, confirming my macro is in action. It’s a straightforward process, especially after ensuring macros are enabled in Excel, which is a must before trying to run them.
## 2. Run a Macro with a Shortcut Key
I often use keyboard shortcuts to save time. Here's how I set them up for macros:
- After [recording my macro](https://excelchamps.com/vba/record-macro/), the system prompts me to assign a shortcut. This combination of keys activates the macro without navigating menus.

- For macros I write from scratch, I add a shortcut like this:
- I select my macro's name and hit 'Options...'.

- In the input box, I key in my desired [shortcut key](https://excelchamps.com/keyboard-shortcuts/).

3. Add a Macro Button to Quick Access Toolbar
I find that having a macro button on the Quick Access Toolbar (QAT) speeds up my work in Excel. Here’s how I add one:
-
Initiate Customization:
-
Click the small dropdown arrow on the QAT and choose More commands.
-
This action brings up Excel Options focused on customizing the QAT.

-
-
Choose Macro:
- From the Choose commands from dropdown, select Macros.
- Find and highlight the macro I want to add.
- Press the Add button to move it to the QAT.
-
Confirmation:
- Click OK to finalize the addition.
The macro now appears as an icon on my QAT, and I can use it with just a single click.

4. Add Macro to a Shape
I find it super handy to have a macro ready to go at the click of a shape in Excel. Here’s how I do it:
-
Insert a Shape: I head to the Insert Tab, then Illustrations, and finally click on Shapes to pick my desired graphic object to act as a button.

-
Assign Macro: By right-clicking the shape, I select “Assign Macro” from the context menu.

-
Select Macro: A list pops up where I choose the macro I want linked to my graphic.

Now, whenever I click that shape, it’s like having a magic button—my macro runs without a hitch.
5. Assign a Macro to a Form Control Button
In Excel, if I need to run a macro, I don’t always need to stick to shapes or the run command. I’ve found that a Form Control button does the job, and it’s pretty straightforward to set up:
-
Head to the Developer tab, click Insert, and choose the Button under Form Controls.

-
When I select my desired location on the sheet, Excel presents me with a list of macros to assign.

-
After picking a macro and hitting OK, a new button appears, and I can rename it for clarity.

This process also works for other controls like checkboxes or scrollbars, tailored to the specific macro I want to trigger.
6. Opening and Closing a Workbook
In Excel, I often automate tasks using VBA macros, and one cool trick I use is to set macros to run automatically when I open or close a workbook. Here’s how I manage that:
- Workbooks: These are the files I work with in Excel.
- Workbook_Open(): A VBA event I use to trigger a macro when a workbook is opened.
- Excel Workbook: This is the file format that stores my sheets, data, and macros.
- Macro-Enabled Workbook: Specifically an .xlsm file that allows me to store macros along with my data.
- Workbook_Open Event: An event in VBA for running code automatically when the workbook is opened.
Here’s a neat example. I define an auto_open macro like this:
Sub auto_open()
Range("A1").Value = Now
End Sub

When I open my workbook, the current date and time are automatically placed in cell A1. Similarly, an auto_close macro would trigger when I’m closing my workbook.
Remember, to take advantage of this, saving my file as a macro-enabled workbook (with the .xlsm extension) is a must. This way, my macros are saved and ready to go each time I work on my projects.
7. Activating and Deactivating a Worksheet
When I work with Excel VBA, I often find myself needing to automate tasks when a worksheet is either activated or deactivated. It’s super handy for streamlining workflows. Here’s a quick rundown on how to do this:
- I right-click the worksheet tab and select “view code.”
- In the code window, from the left drop-down, I choose the worksheet and then select ‘activate’ to create the
Worksheet_Activateevent.
Private Sub Worksheet_Activate()
Range("A1").Value = Now
End Sub
Deactivating a Worksheet:
- Similarly, I pick ‘deactivate’ from the same drop-down to get the
Worksheet_Deactivateevent.
Private Sub Worksheet_Deactivate()
Range("A1").Value = Now
End Sub
This way, my worksheet updates the cell A1 with the current timestamp whenever it gets activated or deactivated.
Visual Steps:
- View code from Worksheet

- Choose which event

- Activate or deactivate event

Just by following these steps, I can make my worksheets react automatically to being shown or hidden.
8. Run a Macro When a Change in the Worksheet
When I update worksheets, I often automate processes like generating charts or prepping reports. Here’s a neat trick for triggering macros:
- Make a selection or modify a cell.
- VBA fires a
Worksheet_SelectionChangeevent. - My macro kicks in, updating values or refreshing data.
For instance, let’s say I want A1 to show the last update time:
Private Sub Worksheet_SelectionChange(ByVal Target As Range)
Range("A1").Value = "Last Updated: " & Format(Now, "dd-mmm-yy hh:mm:ss Am/pm")
End Sub

This little code snippet ensures that every time I click or change something in the worksheet, my macro reacts. It’s pretty handy for keeping my data neat and tidy!
9. Within Another Procedure
I often find myself needing to execute a particular piece of VBA code from within another macro. I use the Call statement to do this. Here’s a simple example:
Sub markDone()
Call myStrikeThrough
Selection.Font.Bold = True
End Sub
What happens here is that when I run markDone, it triggers myStrikeThrough first, followed by making the selected text bold.
Key Steps:
- Write the macro name after Call
- Ensure both macros are in the same project

This technique comes in handy when dealing with repetitive tasks or when trying to keep my code neat and under control. It doesn’t require any advanced programming skills, just a good grasp of how loops and procedures work in the VBA Editor, which we can access through the Visual Basic Editor, part of the Excel add-in suite. It’s one of those simple yet effective ways to troubleshoot and refine my script’s functionality.
10. Schedule a Macro
I find that to automate repetitive tasks, especially if they need to run at the same time every day, scheduling macros is super handy. Here’s a quick example on how to do it:
Application.OnTime TimeValue("08:30:00"), "myCode"
If I want “myCode” to kick off automatically at 8:30 AM, that’s all it takes. Just replace “myCode” with the name of your macro. By the way, if you’re curious about VBA, check out What is VBA.
Related Tutorials
- VBA Basics: Brush up on core VBA concepts with tutorials like VBA Exit Sub Statement or discover VBA Objects.
- Code Management: Learn to neatly Add a Comment in VBA or manage line breaks with Add a Line Break in VBA.
- Useful Tools: Explore the VBA Immediate Window for debugging or the Excel Visual Basic Editor.
- Macros & More: From tips on creating your Personal Macro Workbook to learning to Record a Macro in Excel.
- Enhancements: For user interactions, mastering the VBA MsgBox can be handy.
- Email & Sharing: For FAQs or support on sharing macros via email, dive into the specifics with more focused guides.
Note: If you’re looking to share a macro or have questions, checking out the FAQs in these tutorials might help.