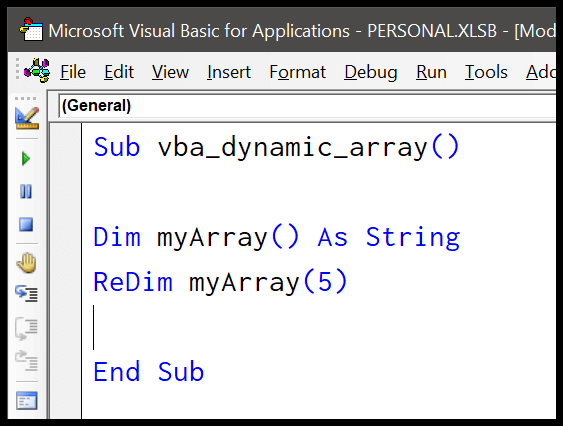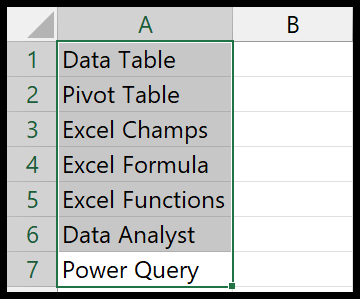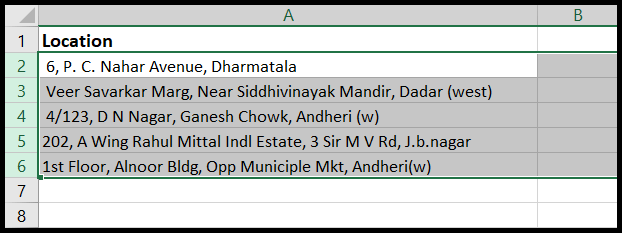Whenever I use Excel, something that always seems to spark up the mundane task of data entry is playing around with the visuals. I mean, sure, changing fonts and colors is a quick way to freshen up those spreadsheets, but have you tried messing with text orientation? It’s pretty neat. Text rotation is not just about aesthetics; it’s practical too—it can save you a bunch of space and can help you fit more info onto a single page. Plus, let’s be honest: it’s a little less boring than staring at rows and rows of straight text.
Getting the text to dance around your cells is simple. First, grab the text you want to rotate by selecting the right cells—in my case, I usually start with the headers. Then, I head over to the Home tab, find the Alignment group, and click on that tempting Orientation button. It gives me a bunch of pre-set options to twist my text left, right, or even flip it upside down. And if I’m feeling adventurous, I dive into custom angles to make my cells look just right. It’s amazing how a little tilt can make a whole lot of difference in presenting data.
Text Alignment
When I’m working with data in Excel, I often need to tweak text alignment to make everything look crisp and clear. Adjusting the orientation and alignment is straightforward once you get the hang of it. To kick things off, I select the cells I want to modify and click through the following:
- Home > Alignment > Orientation > Format Cell Alignment
Adjusting the text alignment affects where in the cell my text appears. Vertical and horizontal options determine whether text hugs the top, bottom, centers, or aligns to the left or right. Each choice shapes the presentation of my report.

Here’s a quick run-through of the process:
- Select the Home tab
- Navigate to the Alignment group
- Hit the Orientation button
To align text vertically or change text orientation, I explore the dropdown menus under Horizontal & Vertical options.

What happens if I want something a little more eye-catching? I might spin my headlines with the Angle Counterclockwise or Angle Clockwise options, even dialing up a custom angle for that extra flair.

A quick tip: Don’t stick to one pattern. Play around and see what alignment complements the data’s nature. For instance, with Angle Counterclockwise, text might shift right, while Angle Clockwise sends it left. Just be mindful of your data’s starting point to avoid pushing content off-screen.

That’s how I ensure my spreadsheets aren’t just informative but also visually appealing.