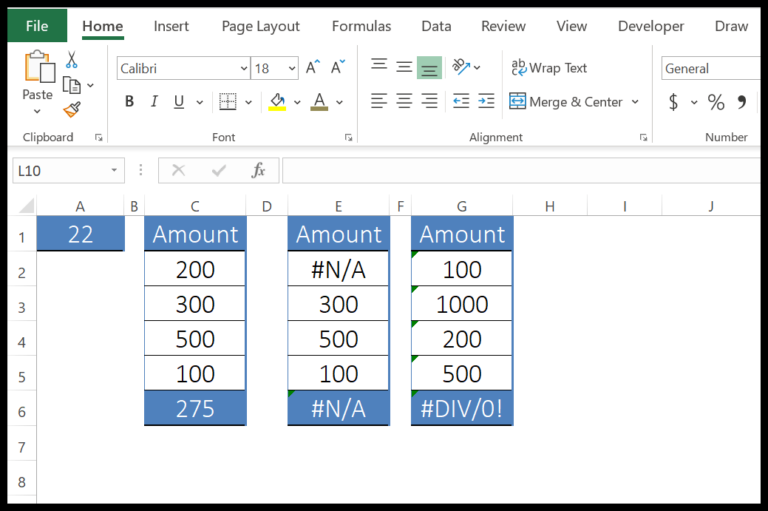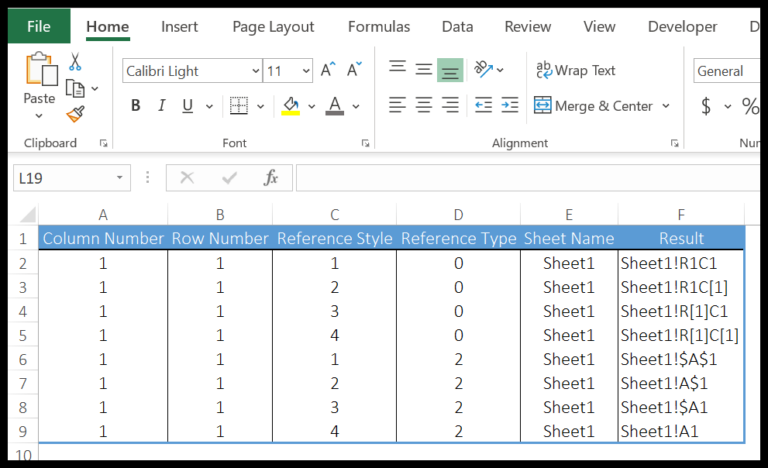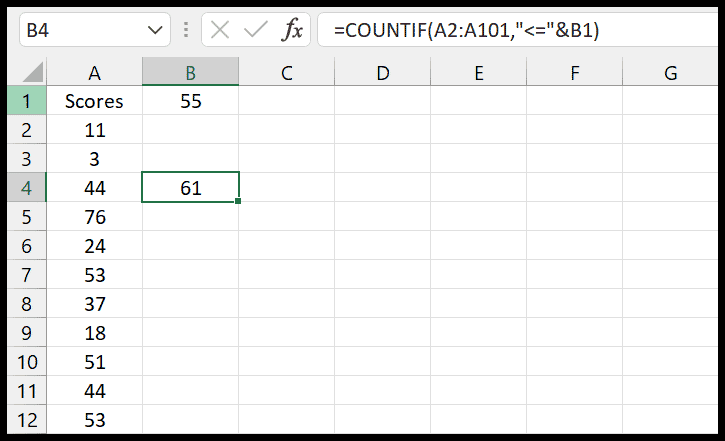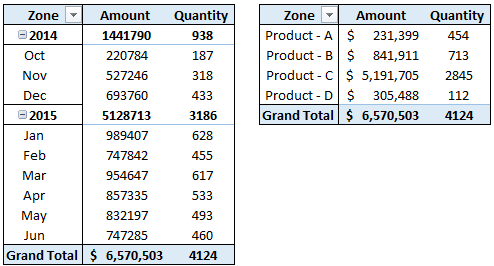Using multiple worksheets in an Excel workbook can help you keep your data neatly segregated and more manageable. Whether it’s sorting information by region, time period, project, or any other criteria, the ability to organize your data across different tabs can significantly boost your productivity. It’s like having a neat desk where everything is right where you need it.
Sometimes, though, you may find the need to tweak those tab names for clarity or better navigation within your workbook. There’s a collection of simple tactics I’ll share to rename a sheet in Excel, making your workflow even smoother. You’ll also learn how to rename all your sheets with a single stroke, for instance, adding relevant prefixes or suffixes, thanks to a little VBA magic. It’s simpler than it sounds, and you’ll see just how to do it.
Key Takeaways
- Renaming sheets in Excel improves navigation and organization.
- Shortcuts and Excel’s interface provide multiple ways to change sheet names efficiently.
- Excel’s VBA can bulk rename sheets, adding consistency to your workbook.
Rename Sheets with a Simple Double Click
To quickly rename sheets in Excel, the double-click method is my go-to. It’s simple:
- Hover over the sheet tab I want to rename.
- Double left-click and voila! The tab switches to edit mode.
- I type in the new sheet name.
- Pressing Enter finalizes the change.
If there’s a bunch of sheets to rename, I just repeat these steps for each.

Quick tip: When I need to add a prefix or suffix, the arrow keys are handy to position the cursor right where I need to start typing.
Rename Sheets with a Keyboard Shortcut
To rename a sheet in Excel quickly without reaching for the mouse, I prefer using the keyboard shortcut ALT + O + H + R. This combo requires hitting each key sequentially. Sure, it’s a tad tricky at first, but with practice, it becomes second nature.
Here’s a quick guide to using the keyboard shortcut:
- Press and release
ALTkey. - Press and release
Okey. - Press and release
Hkey. - Press and release
Rkey. - Type the new name for your sheet and hit
Enter.
Pro Tip: When I need to hop between sheets, I use Control + PageUp/PageDown. It’s a breeze to cycle through—Control + PageUp takes me forward, Control + PageDown brings me back.
Rename Sheets Using the Format Option in the Ribbon
When I need to change a worksheet’s name in Excel, I sometimes use the ribbon at the top. Here’s how I do it:
-
I start by clicking on the Home tab.
-
In the Cells section, there’s a Format button that I click.

-
A drop-down menu appears, and I select Rename Sheet from there. This makes the sheet tab editable.
-
I type in the new name I want and just hit Enter. That’s it—the sheet is renamed!
Remember, this works for the sheet that’s currently open. If I want to rename a different sheet, I first click its sheet tab to make it active and repeat the steps. I often use this ribbon method when I’m already using other formatting tools—it keeps things streamlined.
Rename Sheets Using VBA – Add Prefix/Suffix to All Sheet Names in One Go
I’ve realized that sometimes when working with Excel, you might want to add a prefix or suffix to all your worksheet names. It’s relatively straightforward if you’ve got a handful, but imagine doing this for a ton of sheets—it can get pretty tiresome and prone to mistakes.
But, good news! With a bit of VBA magic, you can make this happen in no time. Just a single line of code like For Each sh In Worksheets: sh.Name = "2020 - " & sh.Name: Next sh can add a prefix “2020 –“ to each sheet in your workbook. The trick lies in using a VBA loop to cycle through each sheet and tweak the name.
Here’s how I do it step-by-step with VBA:
- I right-click on any Excel sheet tab and select View Code. This action takes me to the Visual Basic Editor.
- Once there, if the Immediate Window is not already in view, I click on ‘View’ and then ‘Immediate Window’.
- Then, I go ahead and paste the line of code into the Immediate Window.


- I make sure to click at the end of the code line in the Immediate Window.

- All I need to do next is press Enter, and voilà, all my sheet names are updated with the prefix.
Keep in mind that this will rename all sheets, whether they are out in the open or sneakily hidden.
Want to tack on a suffix instead? Piece of cake! Use this code instead: For Each sh In Worksheets: sh.Name = sh.Name & " - 2020": Next sh.
Hang on, there’s more. Say you want to update only specific sheets, maybe the ones containing “2020” – yes, you guessed it, a slight tune-up to the code will handle that for you too.
This VBA approach is a total game-changer for me. It’s like giving your sheets a quick wardrobe change without the hassle of individually adjusting each one. How cool is that?
Sheet Naming Rules in Excel
When customizing sheet names in Excel to keep my work organized, I like to give each worksheet a unique and descriptive name. There are some rules I always follow so Excel can understand my naming conventions:
- Length: Keep the name at or under 31 characters.
- Uniqueness: Each name must be one of a kind; duplicates are a no-go.
- Characters: Avoid special characters like [ ] \ / ? : *. For instance, I’d use “2020-01-01” to represent a date.
- Apostrophes: They’re tricky; can’t start or end with them, but putting them in the middle is okay.
- Reserved Names: Naming a sheet “History” isn’t an option, as Excel keeps that for itself.
For users relying on screen readers, descriptive names, like “Sales2023” instead of “Sheet1,” make navigation smoother.
| Don’t Use | Try Instead |
|---|---|
| Sheet1, Sheet2… | SalesQ1, Inventory… |
| VeryLongSheetNameThatExceedsTheThirtyOneCharacterLimit | Summary2024 |
| Profit/Loss | Profit-Loss |
| ‘Draft’, Draft’ | Draft |
Remember, a clear, well-thought-out sheet name not only helps me remember what’s on the sheet but also makes collaboration a breeze. Happy organizing!
Read on for Excel tips and tricks:
- How to Unhide Sheets in Excel (All In One Go)
- How to Get the Sheet Name in Excel?
- How to Sort Worksheets in Excel using VBA (alphabetically)
- Combine Data From Multiple Worksheets into a Single Worksheet in Excel
- How to Compare Two Excel Sheets
- Count Sheets in Excel (using VBA)
- How to Change the Color of the Sheet Tab in Excel